Microsoft ha cambiado la funcionalidad de la barra de tareas del sistema operativo Windows 11 de la empresa, aunque algunos de los problemas que los usuarios han experimentado en las versiones anteriores de Windows siguen siendo un problema, hasta el momento.
La barra de tareas de Windows 11 se muestra todo el tiempo de forma predeterminada en todas las ediciones de Windows 11. Los elementos de la barra de tareas se encuentran centrados, y una de las principales diferencias con Windows 10 es que se han eliminado algunas opciones de apariencia.
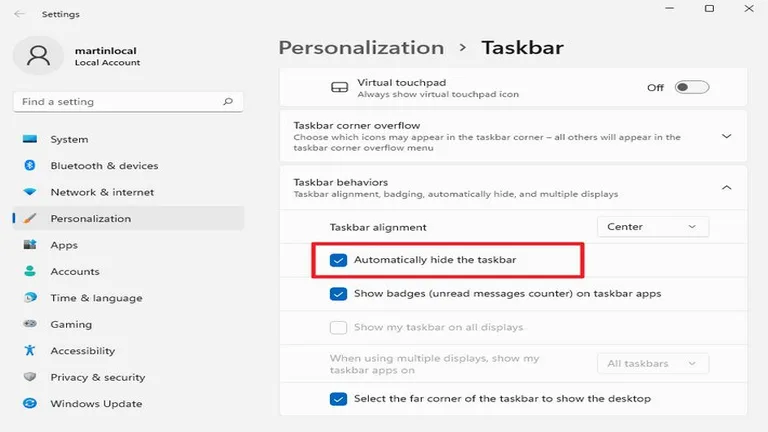
La única posición disponible de la barra de tareas es la parte inferior de la pantalla, y los íconos pueden mostrarse centrados o en el lado izquierdo.
Las opciones de la barra de tareas han cambiado si las comparamos con las de Windows 10, aunque algunas opciones siguen estando disponibles, incluida la posibilidad de configurar la barra de tareas para que se oculte automáticamente.
- Haz clic con el botón derecho del ratón en un espacio en blanco de la barra de tareas de Windows 11 y selecciona Configuración de la barra de tareas en el menú contextual.
- Desplázate hacia abajo en la página de Configuración de la barra de tareas que se abre y activa el grupo de comportamientos de la barra de tareas en la página.
- Allí se encuentra listada la opción «Ocultar automáticamente la barra de tareas», que, si se marca, oculta la barra de tareas siempre que el cursor del ratón no se sitúe sobre el área de la barra de tareas.
La opción de ocultar automáticamente la barra de tareas en modo tableta ya no está disponible.
¿La barra de tareas en Windows 11 no se oculta?
La función de ocultar la barra de tareas en Windows 11 funciona bien para la mayoría de los usuarios. Hay casos, similares a los de Windows 10, en los que la barra de tareas no se oculta automáticamente.
El error es fácil de detectar, ya que verás la barra de tareas en la pantalla por más que hayas alejado el cursor del ratón de su posición.
A veces, resulta bastante fácil de solucionar. Una causa común del problema es que los programas pueden bloquear la funcionalidad por requerir la interacción del usuario. Esta situación puede ocurrir cuando se muestra un aviso de control de cuentas de usuario (UAC, por sus siglas en inglés) durante la instalación, pero también puede ocurrir cuando se reciben llamadas, nuevos correos electrónicos, mensajes de chat o cuando se completan las operaciones del programa. El ícono del programa parpadea, por lo general, cuando ese es el caso.
Para solucionarlo, basta con interactuar con el programa. Haz clic en el ícono del programa e interactúa con el aviso que se muestra. Al hacerlo, la barra de tareas debería volver a ocultarse automáticamente.
Es posible que haya otros escenarios en los que la barra de tareas no se oculte automáticamente.
Solución rápida de la barra de tareas que no se oculta en Windows 11
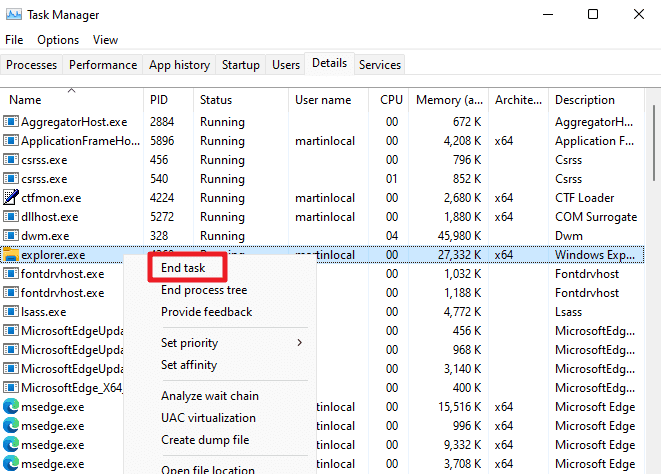
Muchos de los problemas que se presentan pueden resolverse si se reinicia el proceso Explorer en el equipo de Windows 11. Se trata de una solución rápida que debería resolver el problema. Ten en cuenta que se recomienda identificar la causa de los problemas recurrentes, ya que no es conveniente reiniciar Explorer habitualmente para corregir el problema.
- Usa el método abreviado de teclado Ctrl-Shift-Esc para abrir el Administrador de tareas de Windows.
- Selecciona «más detalles» si se muestra la versión básica.
- Pasa a la pestaña Detalles.
- Localiza el proceso explorer.exe.
- Haz clic con el botón derecho del ratón en el proceso y selecciona «Finalizar tarea» en el menú contextual.
- Selecciona Archivo > Ejecutar nueva tarea.
- Escribe explorer.exe.
- Selecciona Aceptar.
De este modo, se reinicia el proceso Explorer, que es responsable de la barra de tareas (y de muchas otras cosas).
Consejo: puedes reiniciar el proceso explorer también desde la línea de comandos:
- Usa el método abreviado de teclado Windows + R para abrir el cuadro de Ejecutar.
- Escribe cmd.
- Escribe taskkill /im explorer.exe /f
- Escribe explorer
- Escribe exit
Cómo solucionar los problemas de la barra de tareas de Windows 11
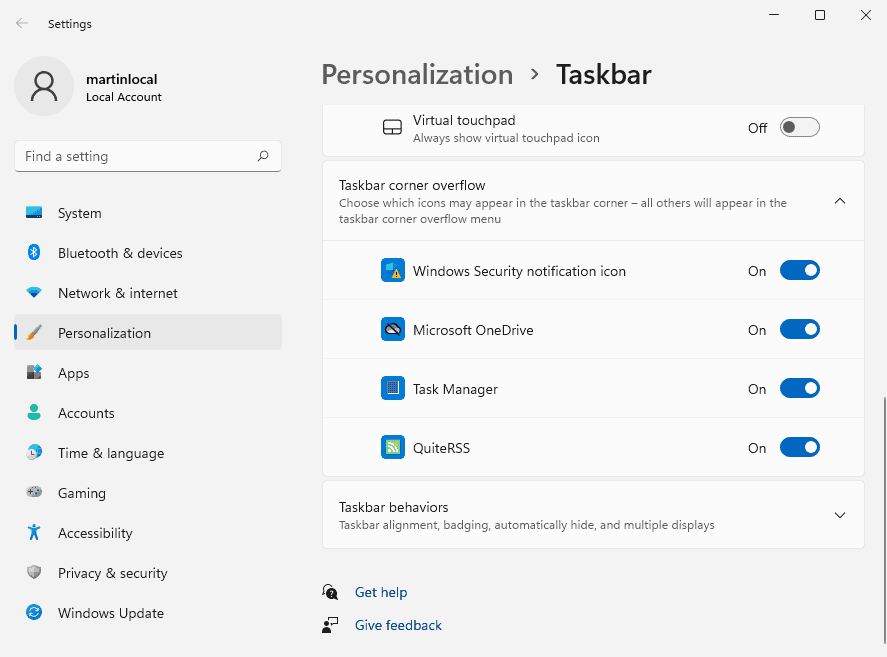
Lo primero que debes hacer es comprobar si la preferencia de ocultar automáticamente la barra de tareas sigue activada. Si tal es el caso, prueba a hacer clic en cualquier parte del escritorio para ver si la barra de tareas se vuelve a ocultar.
Otra de las causas por las que la barra de tareas ya no se oculta automáticamente en Windows 11 son las notificaciones y, sobre todo, las de los programas que no se ven en la barra de tareas o en la parte visible del área de la bandeja del sistema.
Una de las opciones que tienes es mostrar todos los íconos continuamente, al menos durante la sesión de resolución de problemas, con el fin de asegurarte de que estos íconos no están bloqueando la barra de tareas para que no se oculte.
- Selecciona Inicio y abre la aplicación Configuración.
- Ve a Personalización > Barra de tareas.
- Abre el grupo de desbordamiento de esquina de la barra de tareas en la página.
- En él se visualizan todos los íconos que no se muestran todo el tiempo. Puedes cambiar cada uno de ellos a la opción Activado para mostrar todos los íconos en el área de la bandeja del sistema.
Ten en cuenta que el proceso difiere bastante en Windows 11 con respecto a Windows 10. En Windows 10, se tenía que seleccionar la opción «Seleccionar qué iconos aparecen en la barra de tareas» en la configuración de la barra de tareas para obtener la misma opción, y un práctico interruptor de «mostrar todos los íconos».
Al mostrar todos los íconos en la barra de tareas, verás la causa inmediatamente. Haz clic en él, interactúa con el aviso, si se muestra uno, para que la barra de tareas vuelva a ocultarse automáticamente en Windows 11.
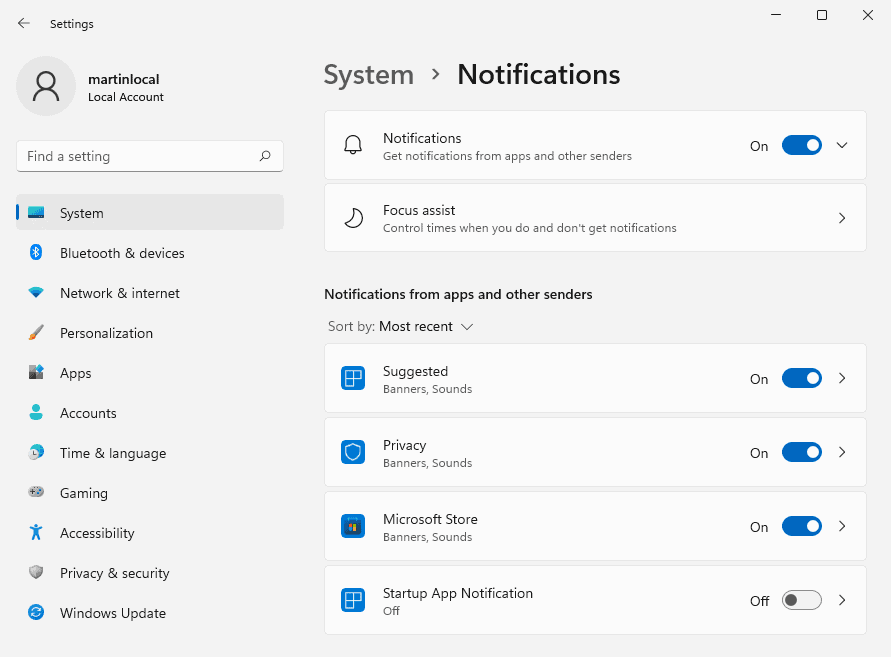
Algunos programas pueden mostrar notificaciones habitualmente, y esto puede impedir que se oculte la barra de tareas de Windows 11. Si tal es el caso, puedes bloquear el envío de notificaciones para evitarlo.
- Selecciona Inicio y abre de nuevo la aplicación Configuración.
- Ve a Sistema > Notificaciones.
- Si no precisas ninguna notificación, cambia la opción principal de Notificaciones a Desactivado en la página.
- Si precisas notificaciones, localiza los programas en la lista que se muestra en la página y desactiva sus notificaciones.
Opciones de directiva de grupo
Los administradores pueden configurar varias opciones en la Directiva de grupo para gestionar las notificaciones en los sistemas Windows 11. Ten en cuenta que el Editor de directiva de grupo solo está disponible en las ediciones Professional y Enterprise de Windows 11.
- Configuración del usuario > Menú Inicio y Barra de Tareas > Bloquear todas las configuraciones de la barra de tareas — Esta opción puede ser útil si no deseas que la configuración de la barra de tareas cambie una vez que la hayas configurado.
- Configuración del usuario > Menú Inicio y Barra de Tareas > Desactivar todas las notificaciones de los globos – Los globos de notificaciones no se muestran si se habilita la directiva.
- Configuración del usuario > Menú Inicio y Barra de Tareas > Desactivar la promoción automática de los íconos de notificación a la barra de tareas.
- Configuración del usuario > Menú Inicio y Barra de Tareas > Desactivar las notificaciones de globos de publicidad.
- Configuración del usuario > Menú Inicio y Barra de Tareas > Notificaciones > Desactivar las llamadas durante las horas de silencio
- Configuración del usuario > Menú Inicio y Barra de Tareas > Notificaciones > Desactivar las notificaciones del sistema
Y ahora: ¿muestras todo el tiempo la barra de tareas o la has configurado para que se oculte automáticamente?
Este artículo es una traducción del post publicado en Ghacks por Martin Brinkmann.
