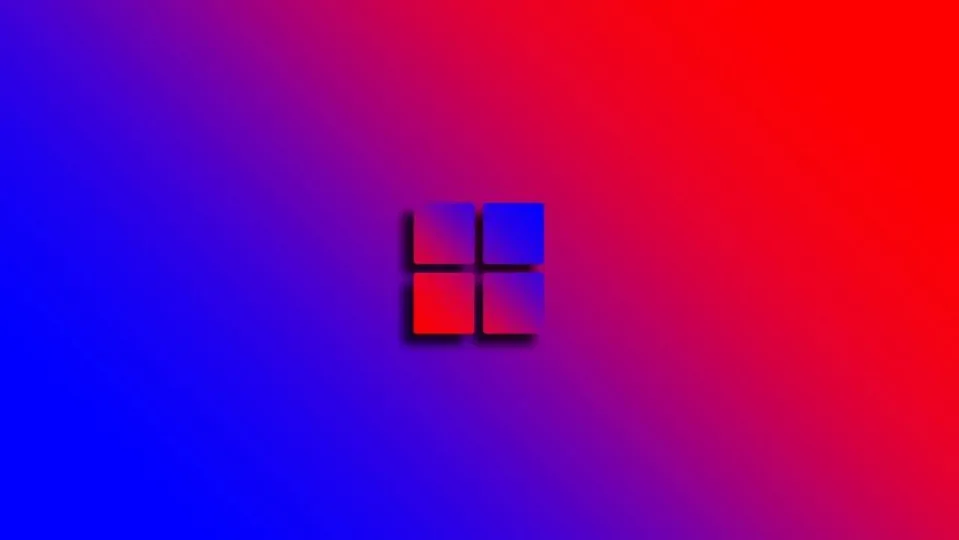Microsoft se está desviando de su camino para agregar características sutiles y elegantes a su sistema operativo gratuito Windows 11 para ofrecer una estética aún más dinámica. Lo último en este sentido son los iconos animados en la aplicación Configuración en Windows 11. Con esta función habilitada, los iconos muestran animaciones específicas al hacer clic en ellos y desplazarse de una opción a otra.
Es interesante que Microsoft aún no ha anunciado públicamente esta función. Se presentó con la build 25188 de Windows 11, junto con algunos otros cambios y mejoras. Si no has actualizado el último sistema operativo de Microsoft, ahora es el momento. Descargar e instalar Windows 11.
Esta función todavía no está disponible para el público y se ha implementado para los inscritos en el Canal de desarrolladores con el Programa Windows Insider. Si no tienes Windows 11 build 25188, no verás los cambios aunque sigas los pasos correctamente.
Si quieres inscribir tu dispositivo Windows en el programa, puedes unirte al Programa Windows Insider desde la sección Windows Update en Configuración. Una vez que tu dispositivo esté inscrito en el programa, puedes descargar la build 25188 desde Windows Update. Revisa las actualizaciones y sigue los pasos para instalar la nueva build.
Aquí verás cómo puedes activar la función de iconos de animación para la aplicación Configuración.
Ve al sitio web de GitHub y descarga ViveTool-vx.x.x.zip
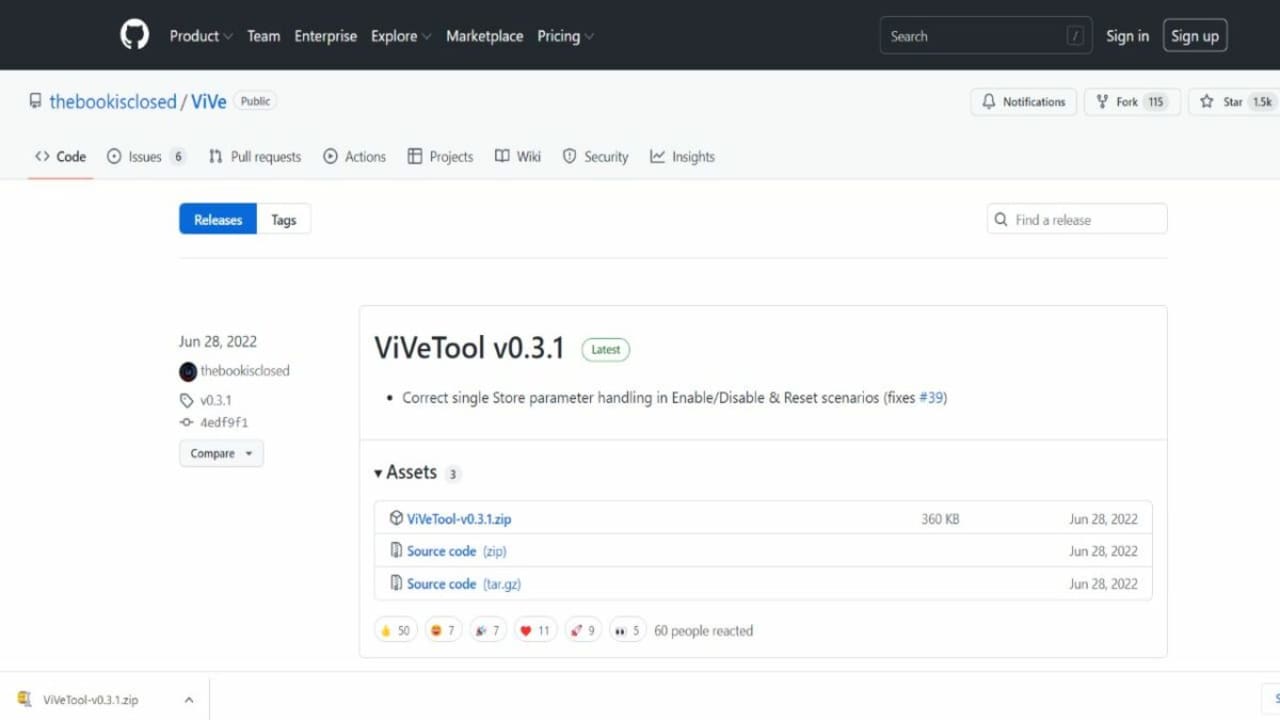
Esta función de Windows 11 aún no está disponible para aplicarse o activarse a través de Configuración de Windows. Tendrás que descargar un archivo desde GitHub. El nombre del archivo es ViveTool-vx.x.x.zip. Solo tienes que hacer clic con el botón derecho en el nombre del archivo debajo de Assets, seleccionar Guardar enlace como y descargarlo en el escritorio. Verás diferentes versiones de ViVeTool. Descarga la más reciente, ViVeTool v0.3.1.
Extraer la carpeta
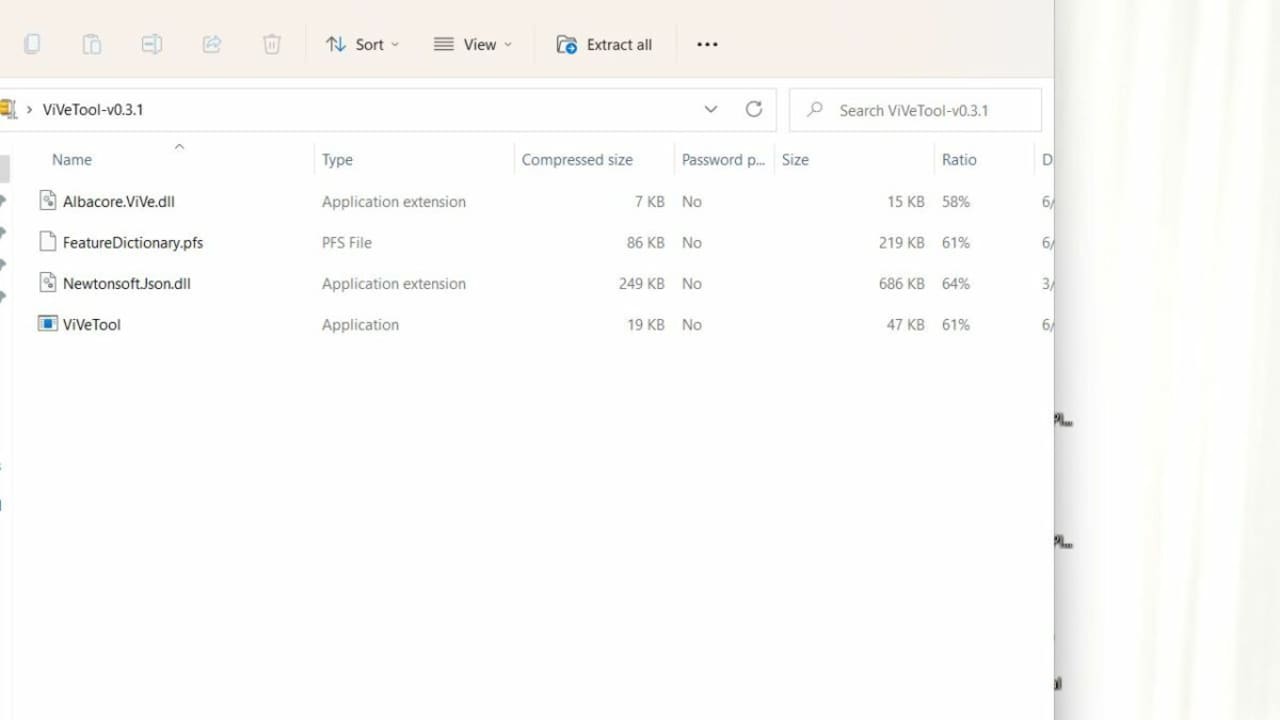
Una vez finalizada la descarga, haz clic con el botón derecho en la carpeta y selecciona Abrir con. A continuación, haz clic en Explorador de Windows. Se abrirá un nuevo diálogo; selecciona Abrir. La carpeta se abrirá en la ventana del Explorador de Windows. En la barra de menú superior, haz clic en la opción Extraer todo. Se abrirá una ventana nueva con la ruta a la carpeta. Primero, copia la ruta y luego haz clic en Extraer.
Iniciar la ventana de comandos para habilitar
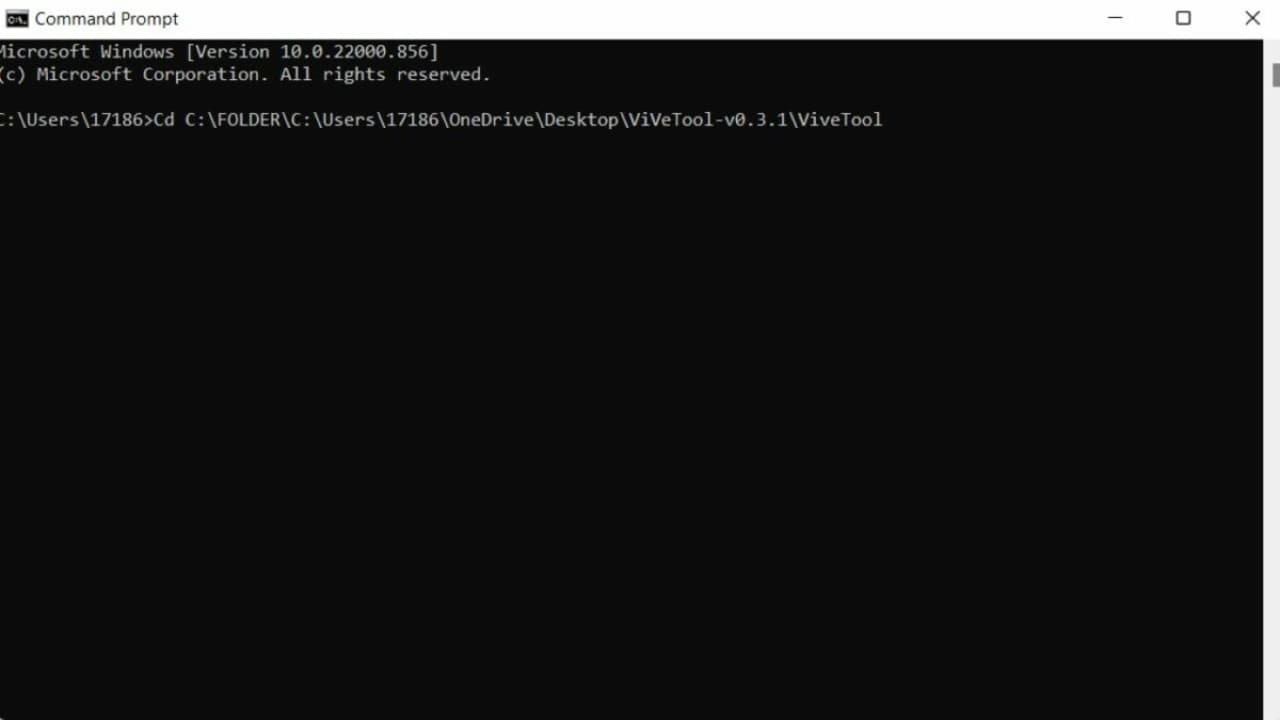
Ve al menú Inicio haciendo clic en el icono de Windows desde la barra de tareas. En la barra de búsqueda superior, escribe Símbolo del sistema. Haga clic con el botón derecho en Símbolo del sistema y selecciona Ejecutar como administrador. En la ventana Símbolo del sistema, escribe el siguiente comando. Cd C:FOLDERPATHViveTool Aquí, PATH es la ruta a la carpeta que has copiado antes. Así que pégala Ctrl + V o escríbela aquí manualmente. Pulsa Intro.
Ahora, escribe el siguiente comando para activar la función. ViveTool /enable /id:34878152. Pulsa Intro y reinicia Windows icono de Windows > Botón de encendido > Reiniciar.Comprueba la aplicación Configuración
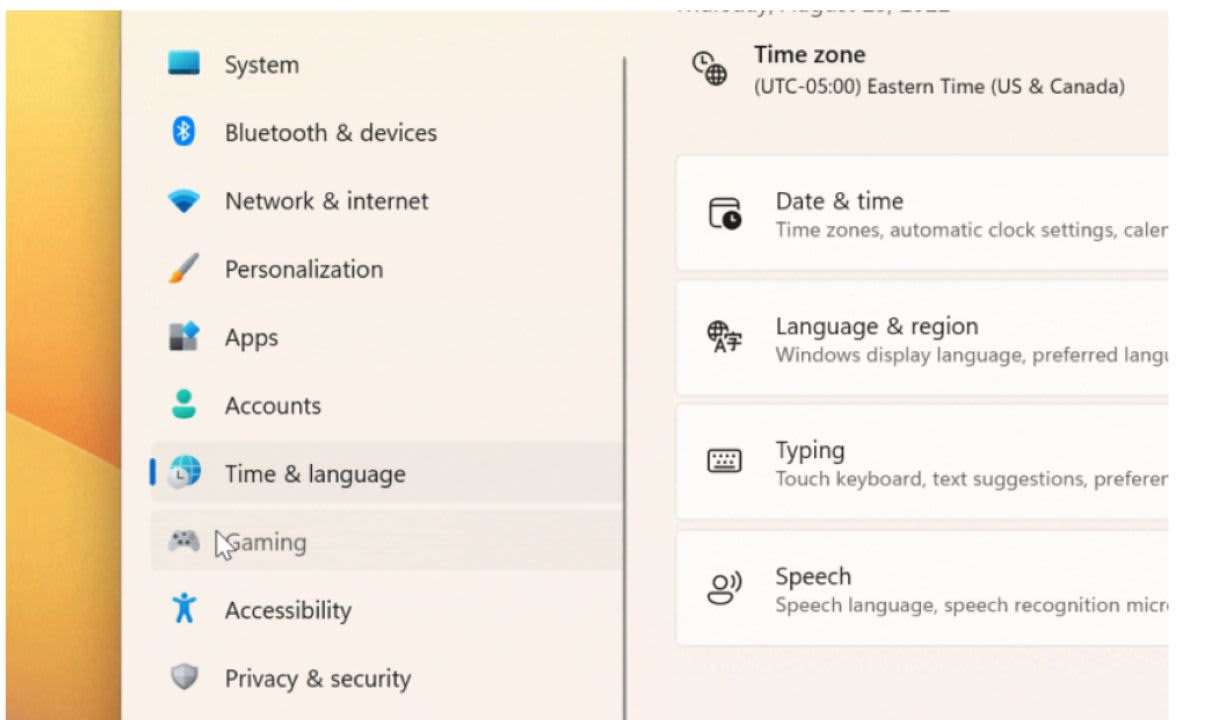
Cuando el ordenador se haya reiniciado, vae a la aplicación Configuración. Haz clic en el icono de Windows en la barra de tareas y seleccione Configuración en los iconos anclados. También puedes buscarlos si no lo ves anclado. Cuando se abra la aplicación Configuración, navega por los iconos del lado izquierdo y observa si están animados. Al hacer clic en el icono, aparecerá una sutil película de animación. Por ejemplo, el icono Hora e idioma del menú mostrará el reloj en movimiento. Otras animaciones son más simples. Por ejemplo, el ícono Cuentas simplemente se acerca y se aleja cuando haces clic en él. El icono Sistema también se mueve al hacer clic.
¿Qué pasa si quieres desactivar esta función de iconos animados? El proceso es casi el mismo. Sigue los mismos pasos que antes, pero en el tercer paso escribe este comando ViveTool /disable /id:34878152 en lugar de ViveTool /disable /id:34878152. Esto desactivará la función, y los iconos en la aplicación Configuración permanecerán estáticos.
Aprovechar al máximo Windows 11
No está claro si Microsoft va a presentar esta función oficialmente para Windows 11 porque solo está disponible con build 25188, que está disponible para suscriptores del Programa Windows Insider. Solo es una de las muchas funciones de movimientos y animación que ha presentado Microsoft con Windows 11, haciéndolo más divertido que su predecesor Windows 10.
Por el momento, solo puedes aplicarla mediante la carpeta ViVeTool de GitHub. Sin embargo, su eso es seguro y también puede implementar otras correcciones para Windows 11. Si has seguido las instrucciones y ha aplicado la función de iconos de Configuración animados, cuéntanos en los comentarios qué te ha parecido o si Windows debería convertirla en una función permanente del menú Configuración.
Este articulo es una traducción del post publicado por Jeff Weishaupt.