El sistema operativo Windows 11 de Microsoft se lanzará a finales de este año y los sistemas compatibles con la nueva versión de Windows podrán actualizarse a ella de forma gratuita. Los administradores tienen una opción cuando se trata de la actualización de Windows 11: mantener un dispositivo en Windows 10, que es compatible hasta el año 2025, o actualizar al nuevo sistema operativo.
Microsoft ha revelado que Windows 11 no se introducirá de forma obligatoria en los sistemas con Windows 10 a través de Windows Update. Los administradores deben buscar la actualización de forma activa mediante las actualizaciones de Windows. No se sabe si el proceso va a cambiar en el futuro. Microsoft apretó las tuercas cuando lanzó Windows 10 como una actualización opcional. Es posible que Windows 11 se impulse con más fuerza cuanto más se acerque la fecha de finalización del servicio de Windows 10
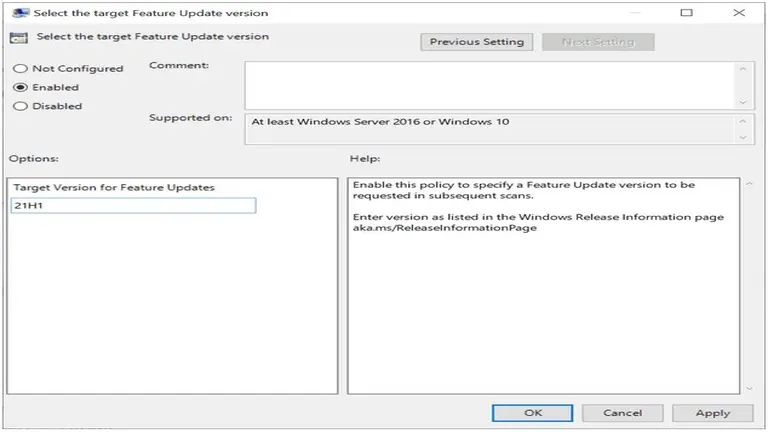
El modo más sencillo
La opción más sencilla, al menos por ahora, es evitar el botón “buscar actualizaciones” en Configuración > Actualización y seguridad. Si no activas el botón, no se te ofrecerá Windows 11 a través de las actualizaciones de Windows.
La opción puede ser temporal, aunque debería funcionar en el futuro inmediato.
Cómo bloquear la actualización a Windows 11
Bloquear la actualización no es tan sencillo como bloquear las actualizaciones de funciones de Windows 10. Hasta la versión 21H1 de Windows 10, solo hay una opción para aplazar las instalaciones de las actualizaciones de funciones. El problema es que si activas la opción usando el Editor de Directiva de Grupo o el Registro de Windows, también bloquearás la próxima actualización de Windows 10, versión 21H2.
Si no tienes inconveniente en aplazar la instalación, lo que puede ayudarte a evitar cualquier error y problema descubierto en los primeros meses, este es un buen método.
Cómo usar el Editor de Directiva de Grupo
El Editor de Directiva de Grupo solo está disponible en las ediciones Professional, Education y Enterprise de Windows 10.
- Abre el menú Inicio.
- Escribe gpedit.msc y carga el Editor de Directiva de Grupo una vez que se muestre en los resultados de búsqueda.
- Dirígete a Directiva de equipo local > Configuración del equipo > Plantillas administrativas > Componentes de Windows > Windows Update > Windows Update para empresas
- Haz doble clic en “Seleccionar la versión de destino de la actualización de funciones”.
- Configure la directiva como Habilitada.
- Escribe 21H1 en el campo.
- Cierra el Editor de Directivas de Grupo.
Nota: Puede cambiar a 21H2 una vez que se añada a la página de información de la versión en el sitio web de Microsoft Docs. También puedes esperar un par de meses, ya que faltan meses para el lanzamiento de Windows 11.
Cómo usar el Registro
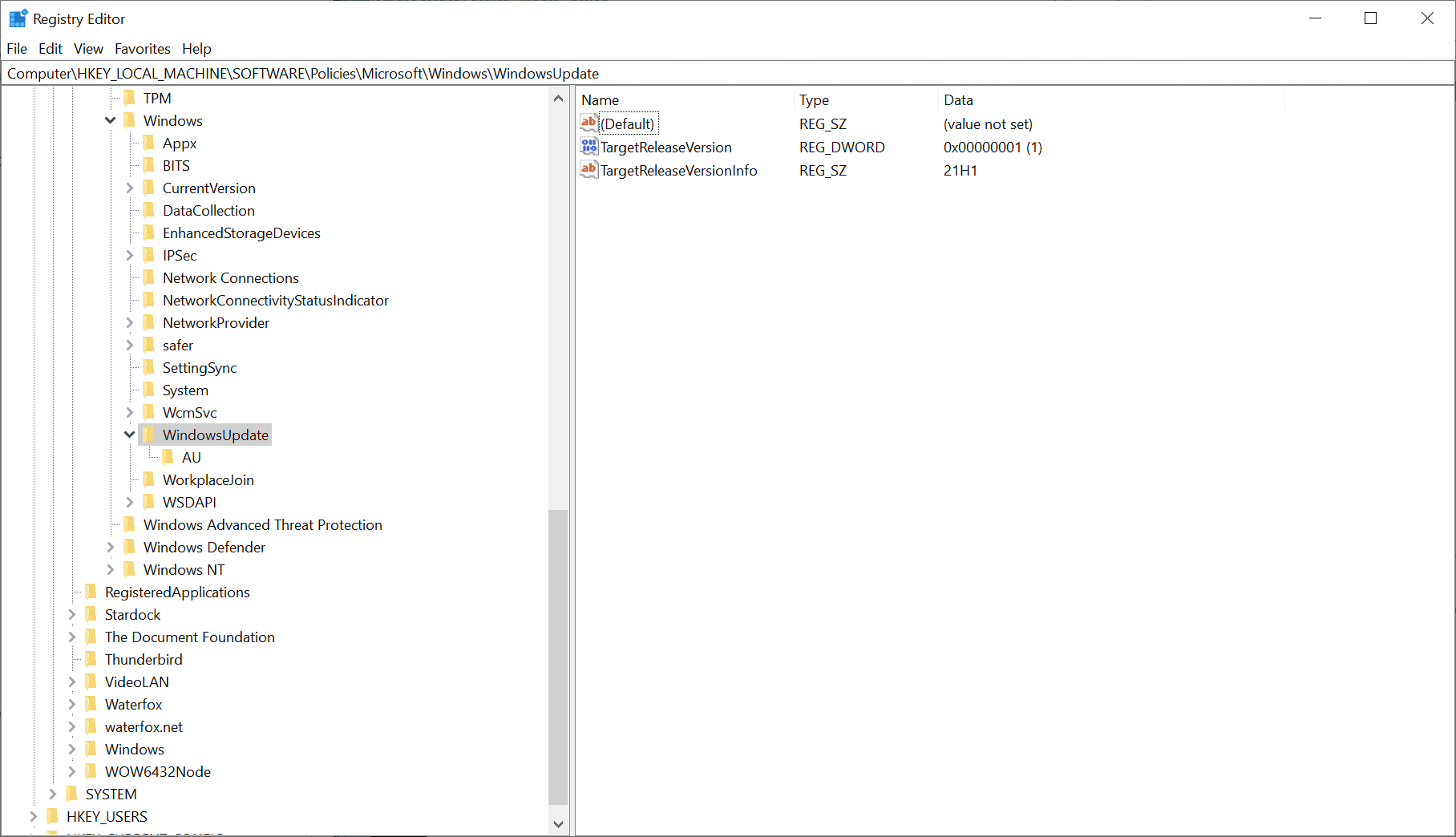
- Abre el menú Inicio.
- Escribe regedit.exe y selecciona el resultado de búsqueda del Editor del Registro.
- Dirígete a HKEY_LOCAL_MACHINESOFTWAREPoliciesMicrosoftWindowsWindowsUpdate.
- Configura el valor Dword TargetReleaseVersion a 1. Si el valor no existe, haz clic con el botón derecho en Windows Update y selecciona Nuevo > Valor Dword (32 bits).
- Establece el valor de TargetReleaseVersionInfo a 21H1. Si el valor no existe, haz clic con el botón derecho en Windows Update y selecciona Nuevo > Valor de cadena.
- Reinicia el PC.
Vuelve a sustituir 21H1 por la nueva versión de Windows 10 una vez que aparezca en el sitio web de Docs.
A partir de la versión 21H2 de Windows 10
Microsoft cambió la directiva en las versiones preliminares de su sistema operativo Windows 11, y es probable que la directiva actualizada también se introduzca en los dispositivos con Windows 10.
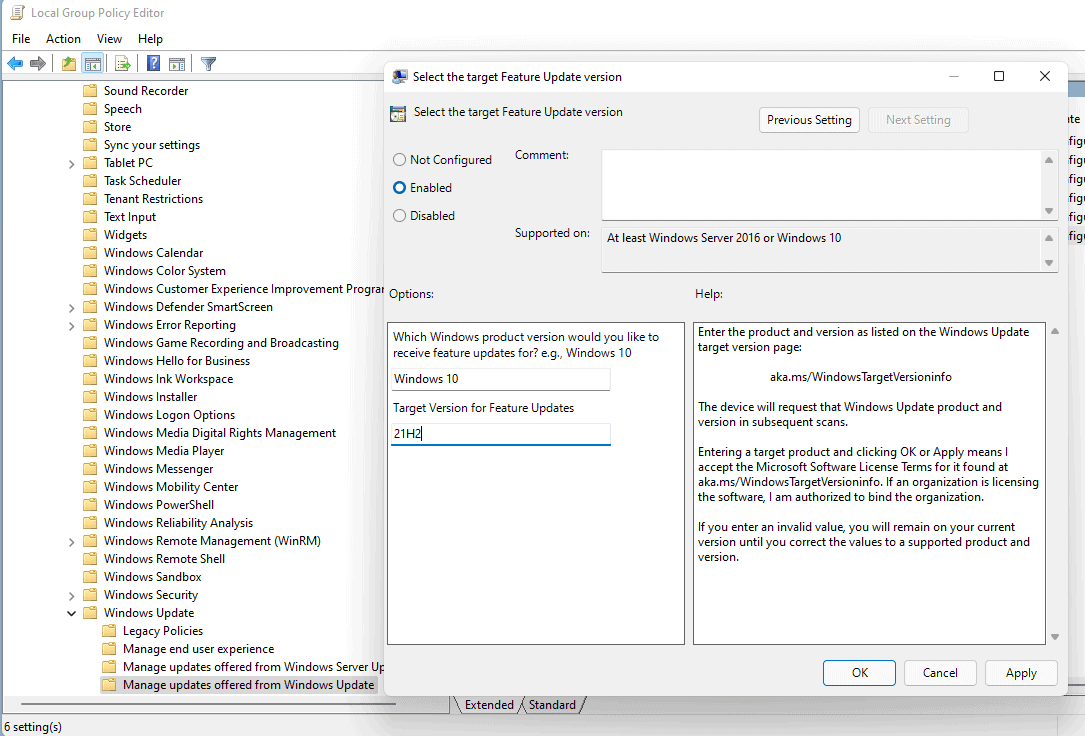
Los administradores pueden especificar una versión de Windows y una versión de actualización de funciones en la directiva actualizada. Para ello, puedes seleccionar Windows 10 como versión y, a continuación, una versión de actualización de funciones para el sistema operativo, por ejemplo, 21H2.
- Abre de nuevo el Editor de Directivas de Grupo (como se ha descrito anteriormente).
- Dirígete a Directiva de equipo local> Configuración del equipo > Plantillas administrativas > Componentes de Windows > Windows Update > Administrar las actualizaciones que se ofrecen desde Windows Update.
- Haz doble clic en “Seleccionar la versión de destino de la actualización de funciones”.
- Habilita la directiva.
- Establece la versión de destino del sistema operativo a Windows 10.
- Establece la actualización de funciones de destino a 21H2 o a otra.
Cómo usar el Editor del Registro
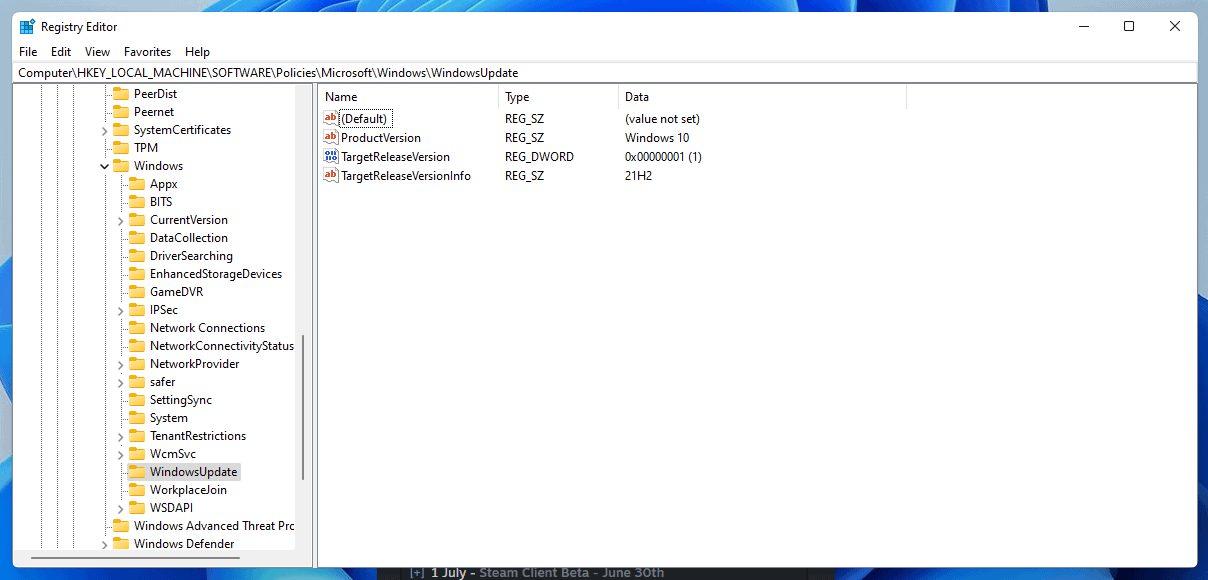
- Abre el Editor del Registro en el sistema.
- Dirígete a HKEY_LOCAL_MACHINESOFTWAREPoliciesMicrosoftWindowsWindowsUpdate.
- Establece TargetReleaseVersion a 1. Si el valor no existe, haz clic con el botón derecho en Windows Update y selecciona Nuevo > Valor Dword (32 bits).
- Establece ProductVersion a Windows 10. Si el valor no existe, haz clic con el botón derecho en Windows Update y selecciona Nuevo > Valor de cadena.
- Establece TargetReleaseVersionInfo a 21H2. Si el valor no existe, haz clic con el botón derecho en Windows Update y selecciona Nuevo > Valor de cadena.
- Reinicia el PC.
Y ahora: ¿Piensas actualizar tus dispositivos a Windows 11?
Este artículo es una traducción del post publicado en Ghacks por Martin Brinkmann.
