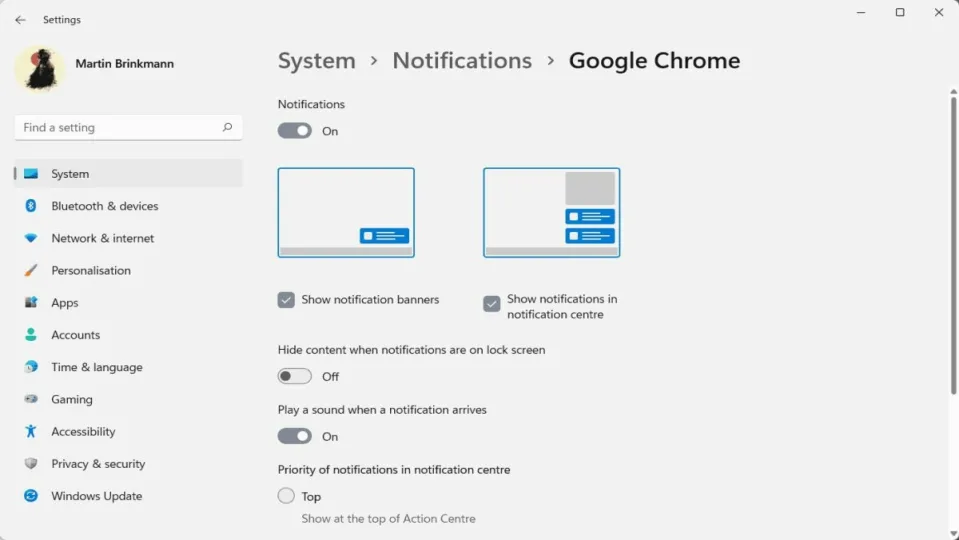Las aplicaciones pueden usar el sistema de notificación de Windows 11 para enviar notificaciones al escritorio del usuario. Las aplicaciones pueden usarlo para enviar recordatorios al usuario.
Un escenario común compatible son las actualizaciones automáticas de los sitios. Suscríbete y recibirás notificaciones en el escritorio cuando el sitio se actualice.
A veces, estas notificaciones pueden ser molestas o no deseadas, por ejemplo, cuando hiciste clic en permitir en lugar de bloquear cuando te preguntaron por ellas en el navegador de tu elección. Aunque es posible administrar las notificaciones en el navegador, hacerlo no es tan sencillo como podría ser, porque tienes que enfrentarte a dos opciones principales:
Abre un sitio web
Abre el sitio en cuestión y haz clic en el icono a la izquierda de la dirección del sitio para cambiar el estado de notificación.
Abre la configuración
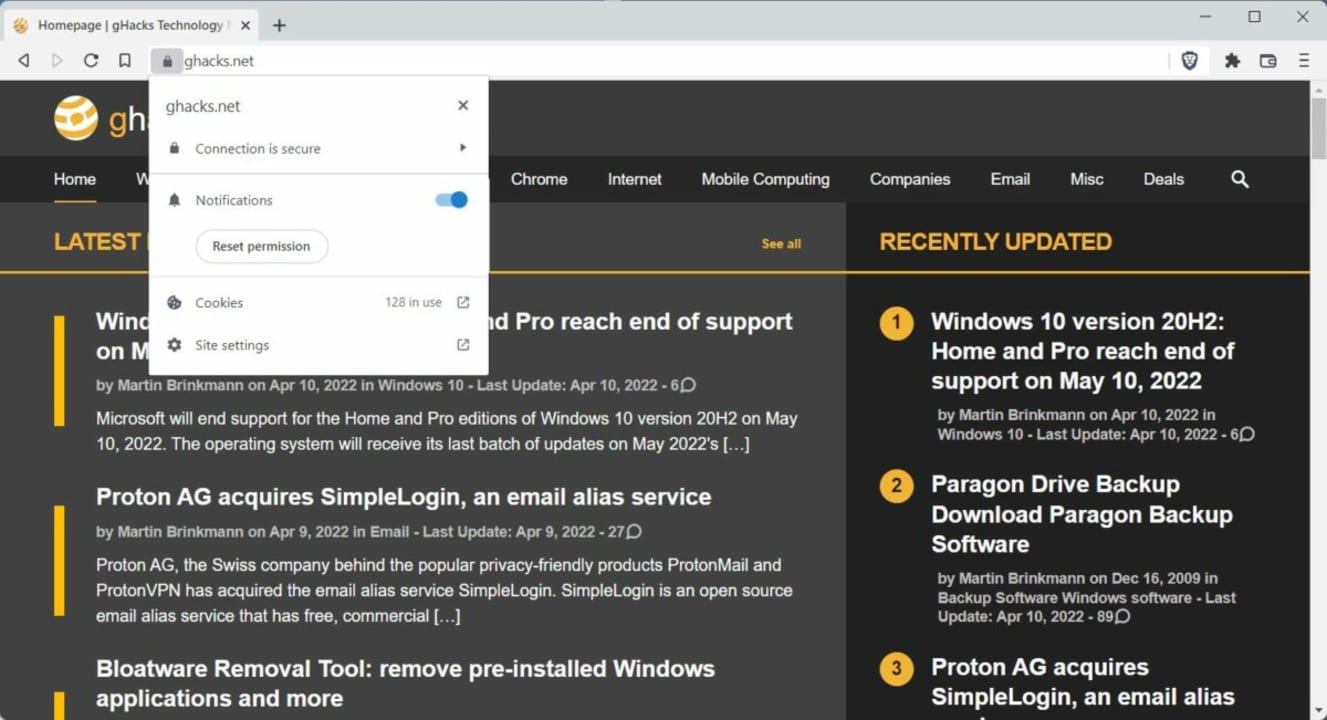
Abre la configuración del navegador y desplázate por varios niveles para llegar a las opciones de configuración del sitio. Allí debes encontrar el sitio en cuestión y modificar la preferencia.
Eso funciona pero no es tan fácil, especialmente si un usuario permite notificaciones con regularidad. Los usuarios de ordenadores experimentados pueden evitarlas, pero si trabajas en soporte de TI, es posible que te hayas encontrado dispositivos con notificaciones permitidas para una gran cantidad de sitios. Muchos de ellos muestran avisos a los usuarios automáticamente para que permitan las notificaciones, y muchos usuarios hacen clic en Permitir para que desaparezca el aviso.
Una vez más, hay una configuración de navegador compatible con la mayoría de los navegadores web para desactivar las notificaciones por completo. Todos los navegadores basados en Chromium la tienen en Configuración del sitio y, en la mayoría, al cargar chrome://settings/content/notifications se abre la pantalla de configuración correcta. Simplemente cambie la configuración a “no permitir” y listo.
Los usuarios compatibles con Firefox cargan about:preferences#privacy en la barra de direcciones del navegador, se desplazan hacia abajo hasta Permisos, seleccionan el botón Configuración junto a Notificaciones y marcan “bloquear nuevas solicitudes de emisión de notificaciones” para resolverlo en el navegador.
Notificaciones de Windows 11
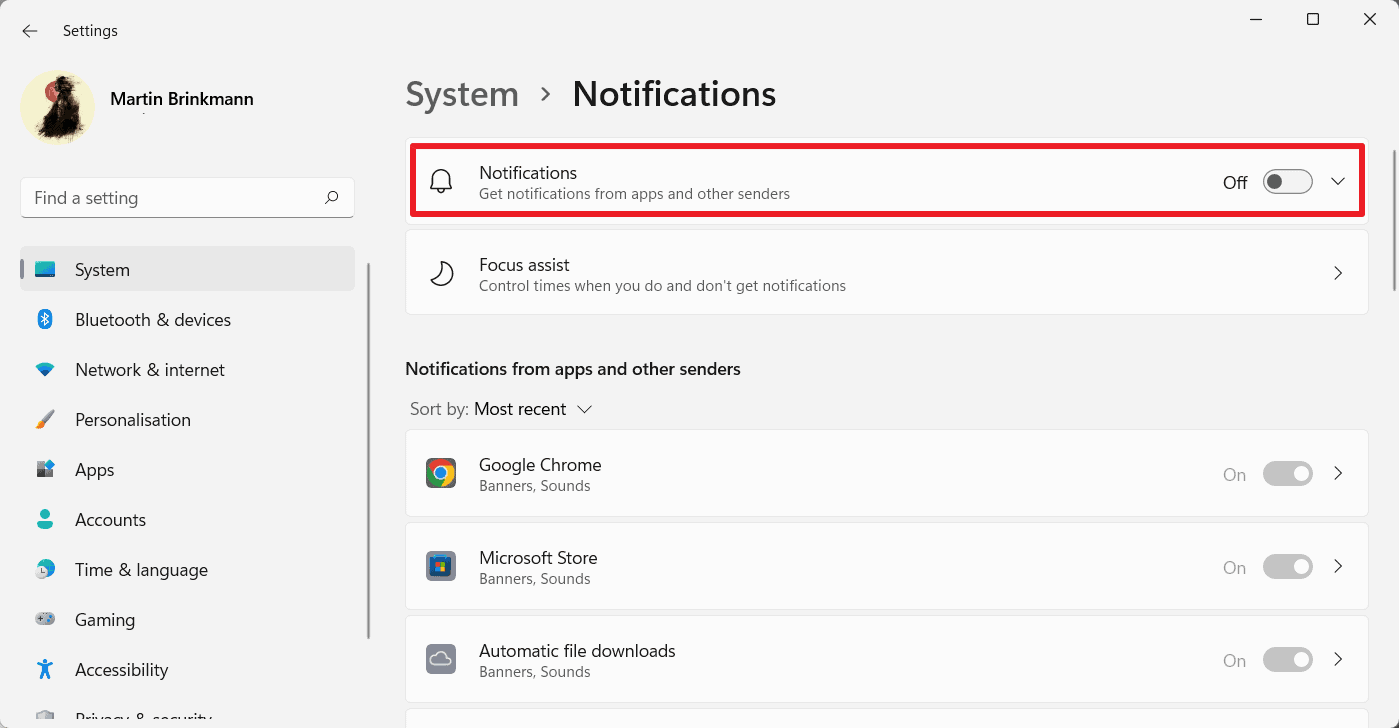
Los navegadores web no son los únicos tipos de aplicaciones que pueden enviar notificaciones. Las aplicaciones de calendario y correo, los juegos y cualquier tipo de aplicación pueden usar el sistema.
Los usuarios de Windows 11 que no deseen recibir notificaciones pueden desactivarlas por completo en el sistema operativo. Esto acelera significativamente el proceso.
Así es como se hace:
- Selecciona Inicio y luego Configuración.
- Abre Sistema y allí haz clic en la sección Notificaciones.
- Para desactivar todas las Notificaciones, cambia la configuración principal de Notificaciones en la parte superior de la página que se abre.
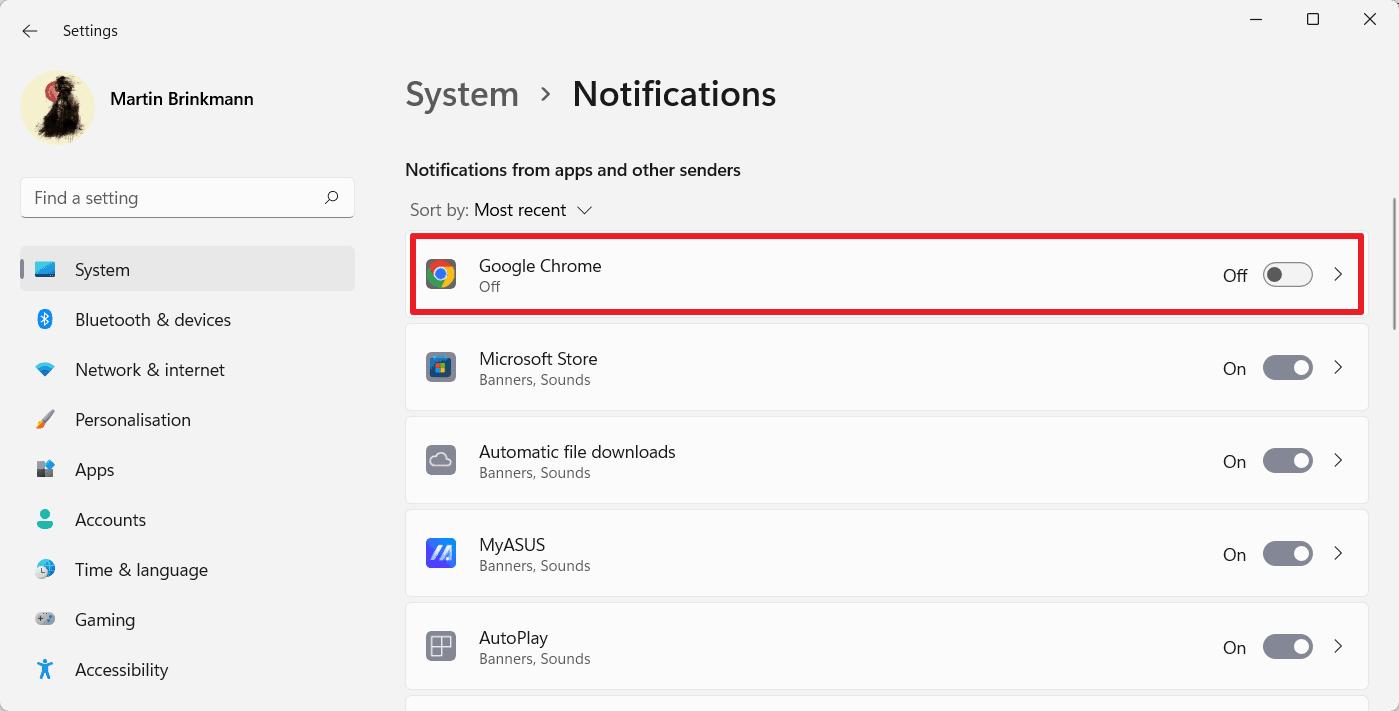
Deshabilitar notificaciones para aplicaciones específicas
Tú también puedes deshabilitar notificaciones para aplicaciones específicas. Para eso mantén la configuración principal de Notificaciones activada. Desplázate hacia abajo hasta la lista de aplicaciones y localiza el programa que quieres modificar. La lista está ordenada por antigüedad, pero puedes cambiarla a una lista por orden alfabético si lo prefieres. No hay ninguna opción de búsqueda en la página.
Utiliza el interruptor principal de encendido/apagado para desactivar el permiso de notificaciones para las aplicaciones seleccionadas.
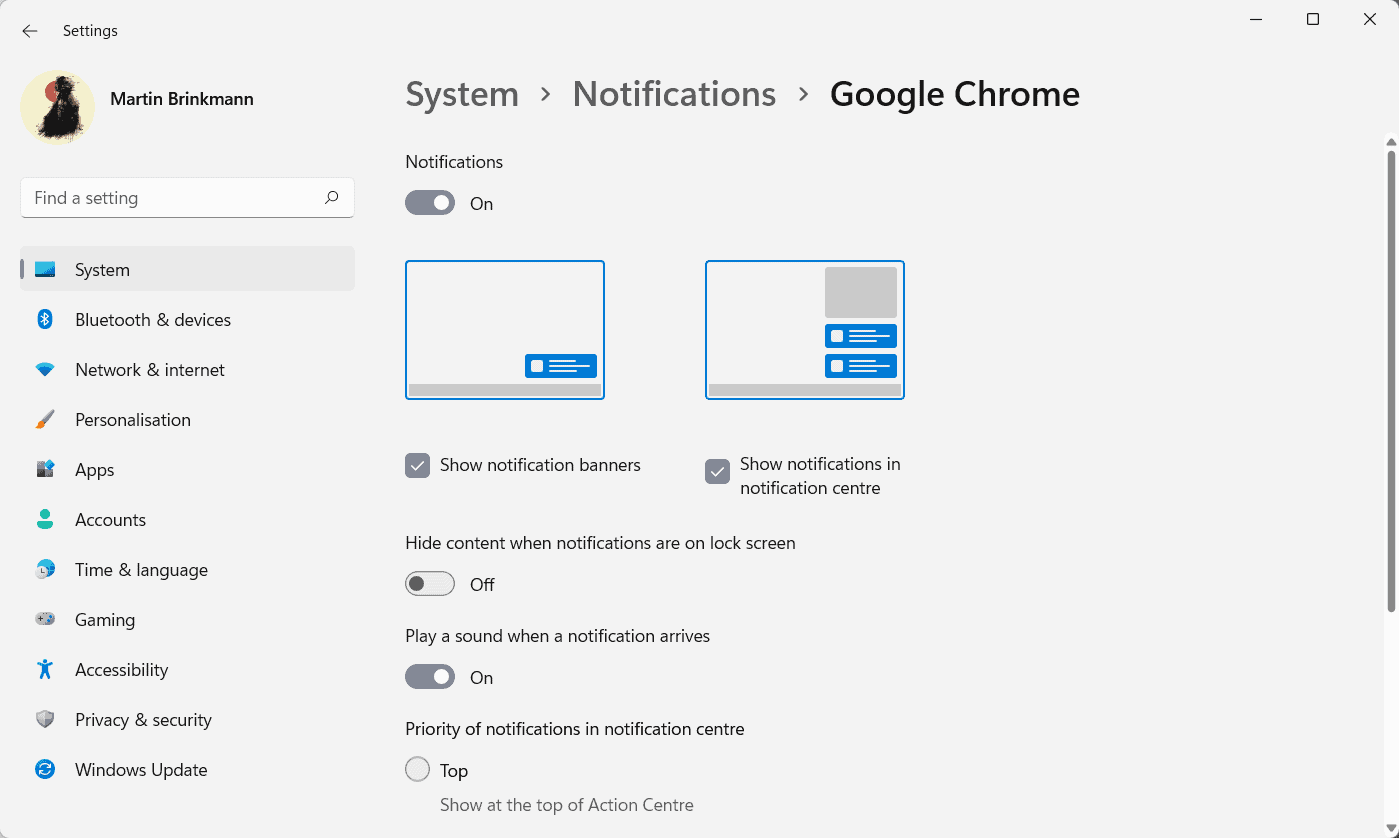
El botón “>” abre opciones de personalización adicionales:
- Define cómo se muestran las notificaciones (en el escritorio como banners Y/O en el Centro de notificaciones).
- Habilita o deshabilita la reproducción de un sonido cuando lleguen las notificaciones.
- Establece una prioridad de visualización para las notificaciones de la aplicación en el Centro de notificaciones.
Puedes modificar las preferencias para la aplicación de manera que las notificaciones solo se muestren en el Centro de notificaciones y no en el escritorio.
Puedes deshacer cualquier cambio fácilmente con otro clic en el interruptor o en la casilla de verificación.
Ahora tú: ¿Usas notificaciones en tus dispositivos?
Este artículo es una traducción del post publicado en gHacks por Martin Brinkmann.