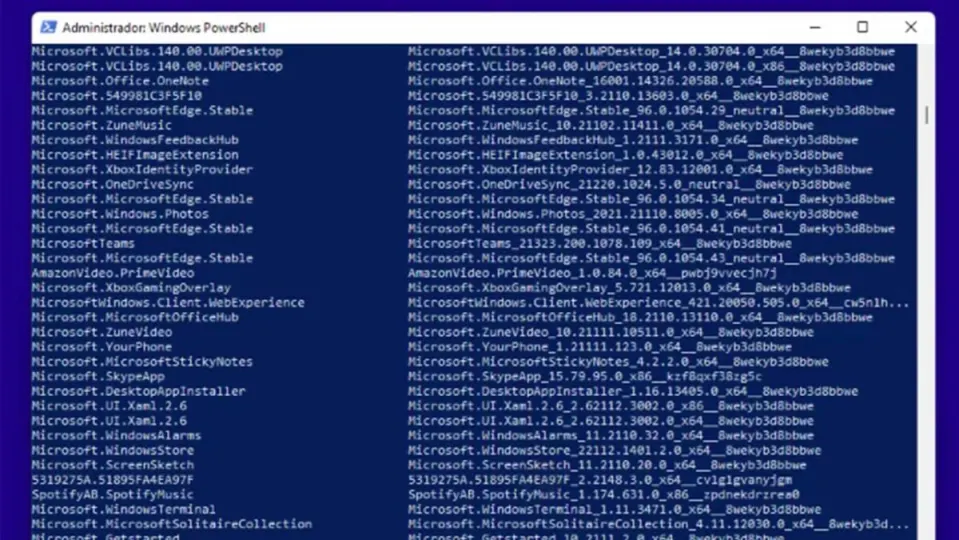Si tienes Windows 11 instalado en tu ordenador, habrás notado que este viene bien cargado de aplicaciones de todo tipo: reproductores multimedia, notas, mensajería, calendarios, etc. Gracias a esto, tenemos numerosos programas que se adaptan a nosotros y a nuestro flujo de trabajo. Aún así, existe una gran cantidad de usuarios que consideran estas aplicaciones un tanto insuficientes para su flujo de trabajo o tiempo de ocio.
Si eres uno de esos usuarios que prefieren utilizar programas de terceros en vez de los nativos de Windows, quédate y averigua en las próximas líneas cómo podemos desinstalar las aplicaciones nativas de Windows 11.
Cambios de Windows 11 con respecto a Windows 11
Si comparamos Windows 11 con su anterior versión, Windows 10, de primeras podemos notar que no ha cambiado mucho la cosa. Las aplicaciones predeterminadas que vemos son prácticamente las mismas pero con cambios mínimos: Fotos, Películas, Edge, etc. Todas estas desempeñan su función de forma más que correcta y es posible que el usuario medio no necesite más, pero para algunos pueden resultar ‘’demasiado básicas’’. Si perteneces a este último grupo, no te preocupes, ya que existe una manera para desinstalar fácilmente los programas de Windows y sin morir en el intento.
Primer paso: Abrir la aplicación de Powershell
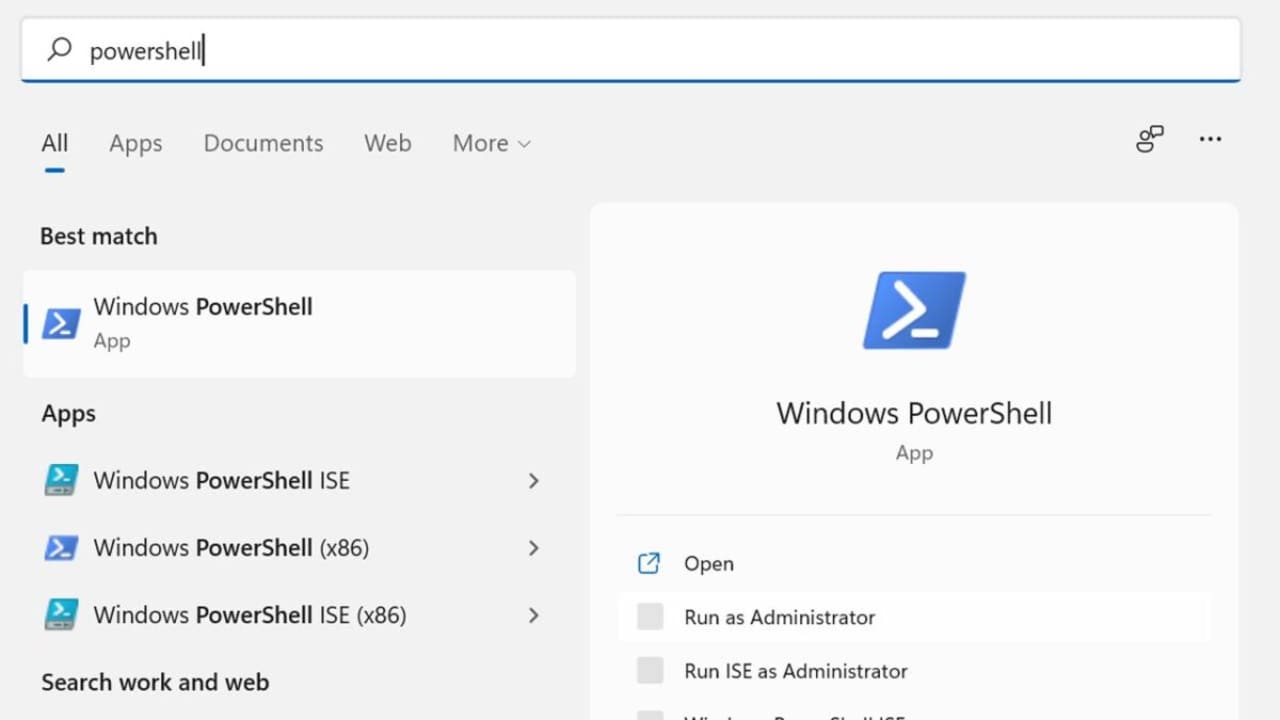
Para comenzar, tendremos que dirigirnos al símbolo de la lupa que encontraremos en la barra de tareas, justo en la parte inferior de la pantalla. Una vez allí, tecleamos la palabra Powershell en el buscador y ejecutamos el programa como administrador.
Segundo paso: Introducir comandos en Powershell
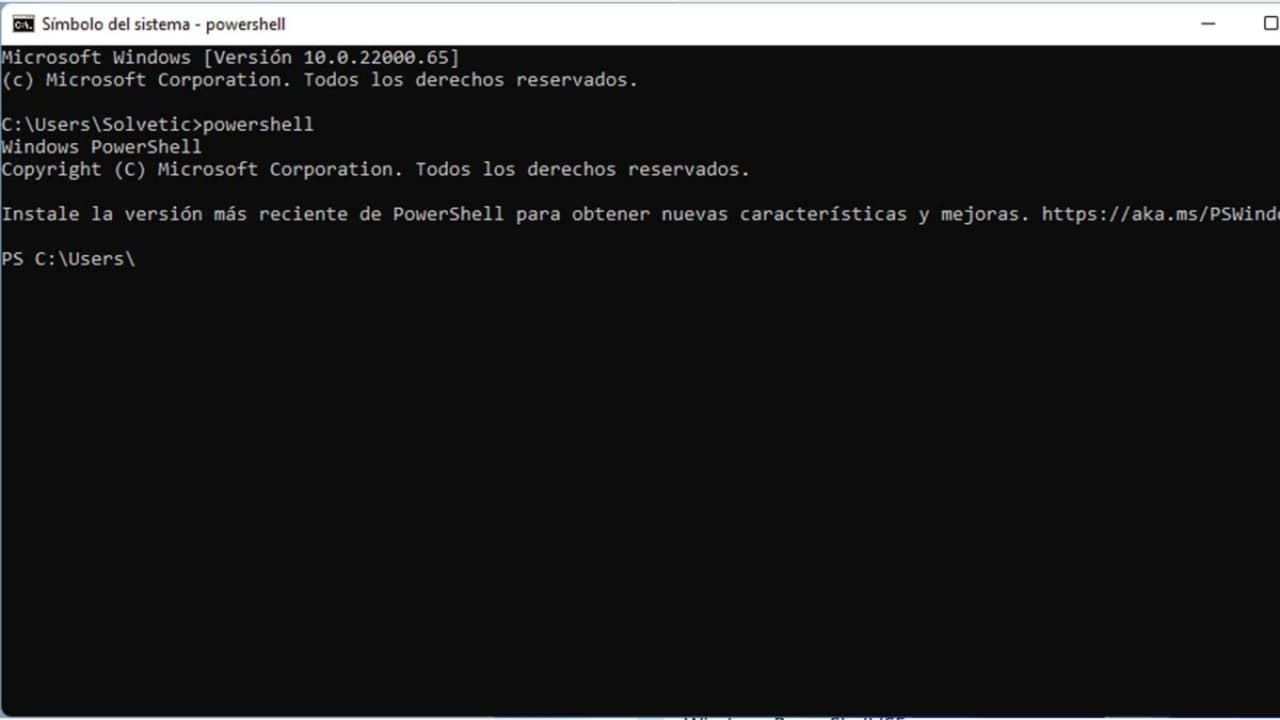
Al ejecutar Powershell, nos aparecerá una pantalla donde tendremos que introducir una serie de comandos. Introduce Get-AppxPackage -AllUsers | ft Name, PackageFullName -AutoSize, haz clic en Enter y a continuación, verás el listado de aplicaciones de Windows junto a sus nombres.
Tercer paso: Elimina los programas que desees
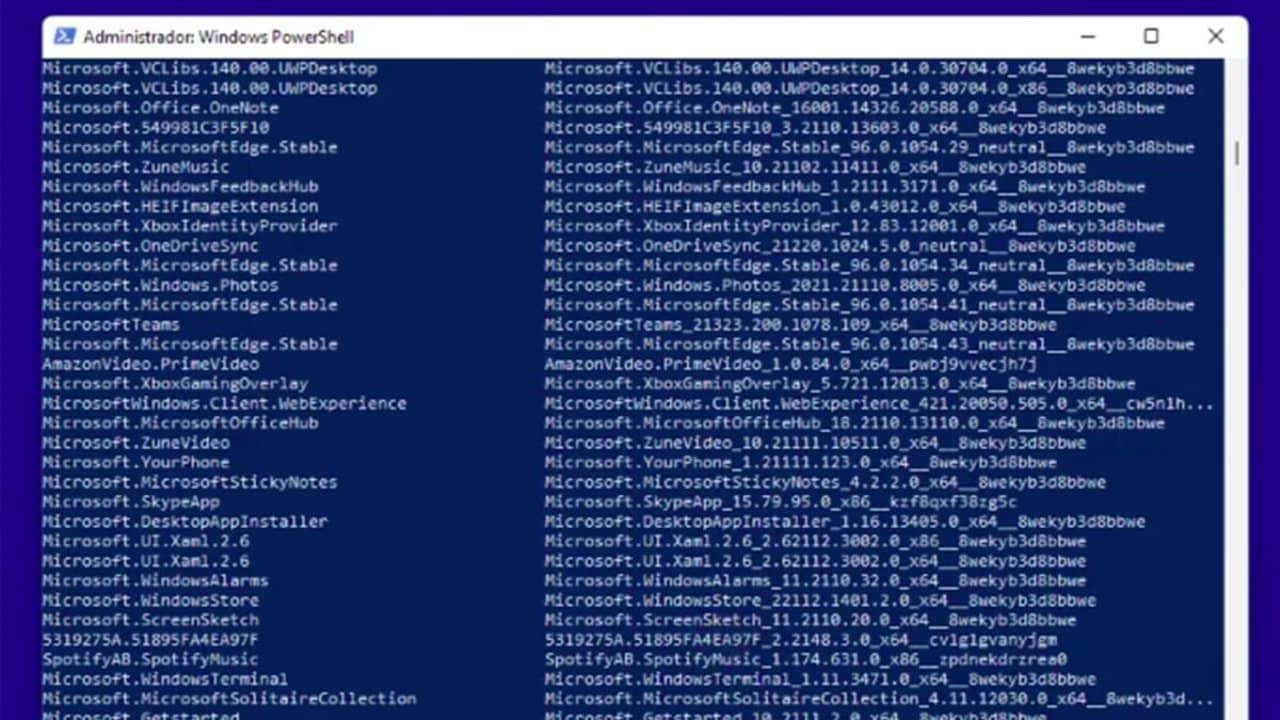
Una vez llegados a este punto, ya podremos empezar a eliminar los programas que no queramos tener instalados en nuestro sistema. Para hacerlo, tendremos que utilizar el siguiente comando: Get-AppxPackage ** | Remove-AppxPackage. Entre los asteriscos, deberás poner el nombre del programa que quieras eliminar. Al pulsar Enter, dicha aplicación se desinstalará del sistema. Aquí te dejamos una lista con los programas que vienen por defecto en Windows y el nombre que tienen en el sistema, para que puedas ver directamente cual borrar:
– Alarmas y reloj: alarms
– Cámara: camera
– 3D Builder: 3dbuilder
– Calculadora: calculator
– Calendario y Correo: communicationsapps
– Películas y TV: zunevideo
– Office: officehub
– Skype: skypeapp
– Get Started: getstarted
– Groove Música: zunemusic
– Mapas: maps
– Mensajes: messaging
– Solitario: solitaire
– Noticias: bingnews
– OneNote: onenote
– Fotos: photos
– Grabadora voz: soundrecorder
– Tiempo: bingweather
- Xbox: xboxapp
Es probable que muchas de ellas no puedas desinstalarlas. Eso es debido a que Windows 11 las necesita para su correcto funcionamiento. Si ocurre esto, te aconsejamos que las dejes estar, ya que podrías estar causando daños mayores al intentar quitarlas por la fuerza.
Si me arrepiento, ¿puedo volver a instalar las aplicaciones por defecto?
Resumiendo en una palabra, sí. Si alguna vez quieres volver a instalar las aplicaciones que habías quitado previamente, tendrás que seguir un proceso muy parecido al anterior. En este caso, tendríamos que abrir Powershell de nuevo tal y como especificamos anteriormente, escribir el siguiente comando y pulsar Enter: Get-AppxPackage -AllUsers | Foreach {Add-AppxPackage -DisableDevelopmentMode -Register “$($_.InstallLocation)\AppXManifest.xml”}. Esto nos permitirá recuperar las aplicaciones que habían sido desinstaladas. Desde Softonic te instamos a que des una segunda oportunidad a los programas de Windows, ya que muchos se encuentran renovados y poseen funcionalidades bastante útiles. Si quieres conocer más acerca de Windows 11, echa un ojo a estos artículos que te serán de bastante utilidad: