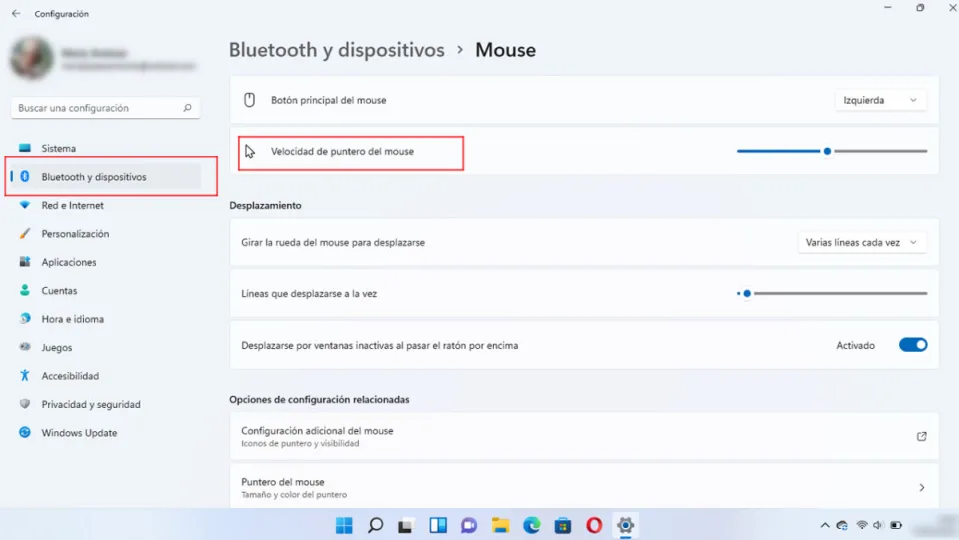Windows 11 nos permite personalizar nuestro equipo al máximo, ya sea con diferentes temas, colores, modos de enfoque o incluso dándonos la posibilidad de programar que nuestro ordenador se apague de forma automática. La cosa no queda aquí, ya que podemos cambiar también cómo se comporta nuestro cursor cuando lo manejamos en Windows 11.
Muchas veces al conectar un ratón nuevo, lo normal es que este no funcione de la forma que queremos a la primera. Al manejar nuestro ratón a través de la interfaz de nuestro escritorio, puede que vaya excesivamente rápido o todo lo contrario, demasiado lento. Afortunadamente, es posible cambiar la velocidad de nuestro cursor en Windows 11 y además, de una manera bastante fácil. Si quieres saber cómo hacerlo, sigue estos pasos que te listamos a continuación.
Modifica la velocidad de tu ratón desde Configuración
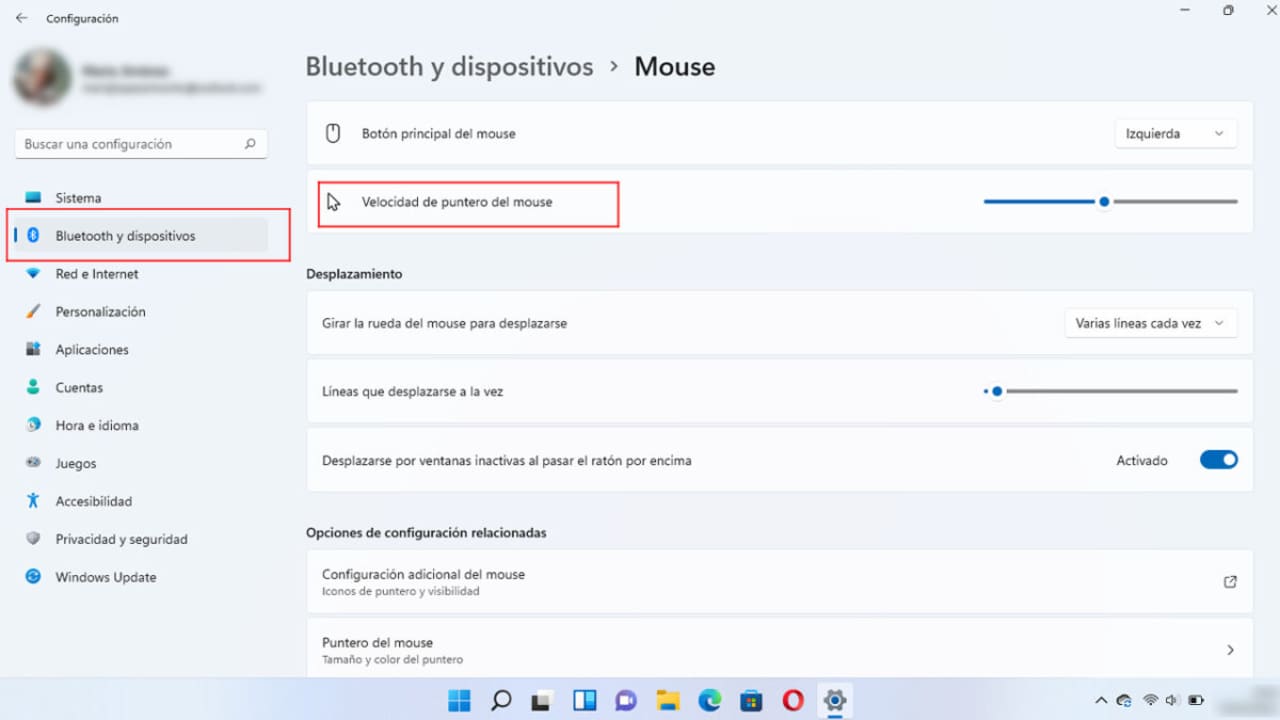
– Para empezar, dirígete al menú de Configuración de Windows 11. Si no lo encuentras, haz clic con el botón derecho del ratón sobre el menú de Inicio (lo verás fácilmente porque tiene el símbolo de Windows) y busca el apartado de Configuración. También puedes usar el atajo de teclado de Windows + I.
– Una vez dentro de Configuración, vete a Bluetooth y dispositivos. Selecciona Mouse y a continuación, encontrarás la opción de Velocidad de puntero del mouse. Calibra en la barra la velocidad con la que te sientas más cómodo navegando y ya habrías terminado.
También puedes cambiar la velocidad desde el Panel de Control
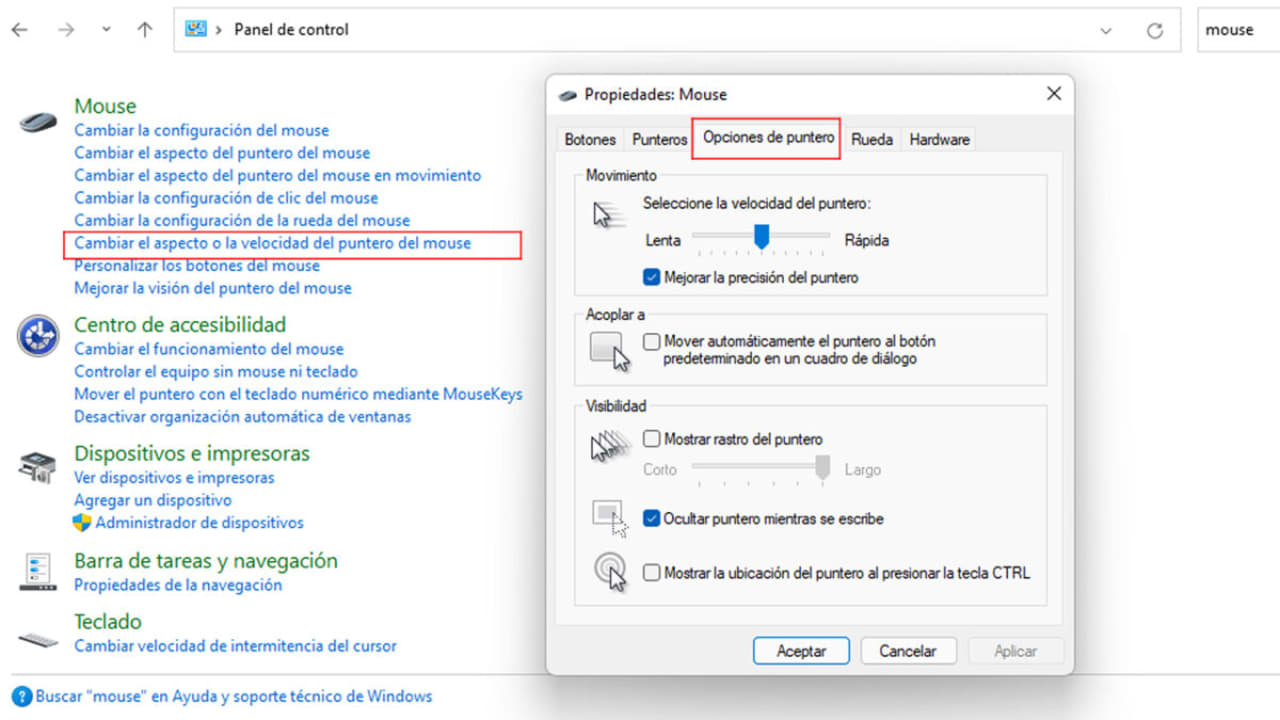
– Windows 11 también nos da la posibilidad de cambiar este parámetro desde el Panel de Control. Para acceder al mismo, dirígete al símbolo de lupa que verás en la barra de tareas y escribe Panel de Control. Una vez abierta la ventana del Panel de Control, emplea la búsqueda integrada que verás en la esquina superior a la derecha y teclea Mouse.
– Bajo el apartado de Mouse, busca Cambiar el aspecto o la velocidad del puntero del mouse. Haz clic en ese apartado y se abrirá un nuevo menú con las propiedades del ratón. Dirígete a Opciones de puntero (tercera pestaña a la derecha) y ajusta la sensibilidad del ratón a tu gusto. Por último, solo tendrás que seleccionar el botón de Aceptar y ya se habrá guardado la nueva configuración.
Cambia el desplazamiento de la rueda del ratón
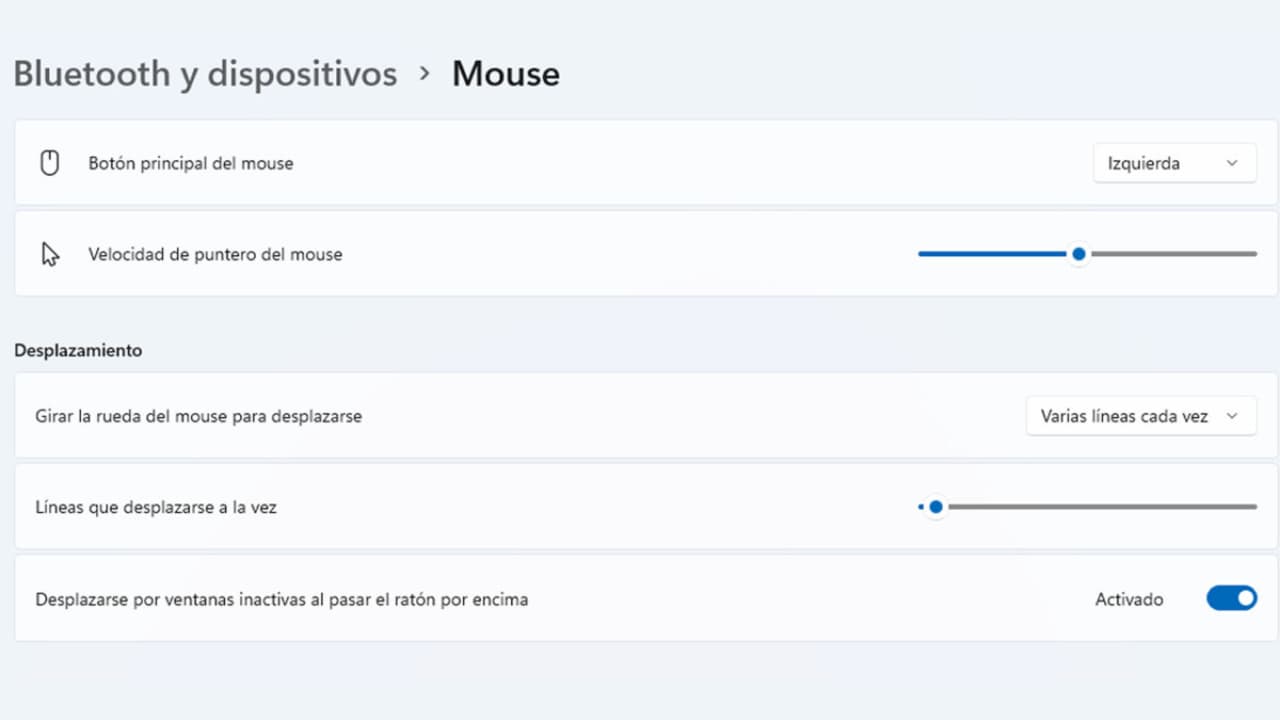
Si lo que quieres es cambiar la velocidad de la rueda del ratón, también podrás hacerlo y de forma muy sencilla.
– Sigue los mismos pasos que antes (Configuración > Bluetooth y dispositivos > Mouse) y dentro de la sección de Desplazamiento, puedes cambiar opciones como Girar la rueda del mouse para desplazarse, Líneas que desplazarse a la vez o Desplazarse por ventanas inactivas al pasar el ratón por encima.
– En Girar la rueda del mouse para desplazarse, podemos cambiar cuantas líneas avanzamos o retrocedemos al mover la rueda del ratón. A más líneas, más rápido irá y a menos, más lento.
Personaliza al máximo el puntero del mouse
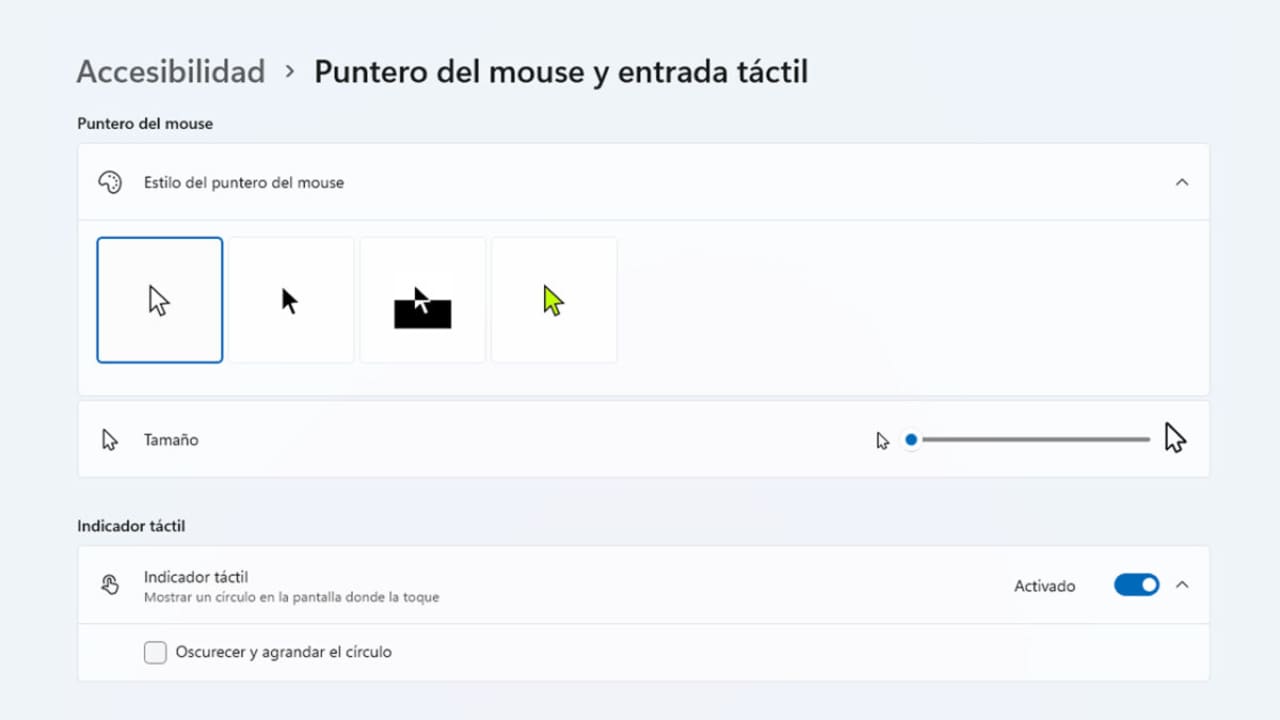
Windows 11 nos da la posibilidad de cambiar muchos aspectos relacionados con el puntero del ratón.
– Más abajo del apartado de Desplazamiento, encontrarás un pestaña llamada Opciones de configuración relacionadas. Al clicar ahí, se te abrirá un nuevo menú donde también podrás cambiar la velocidad del puntero. Más abajo, encontrarás también la opción de Punteros del mouse. Ahí, encontrarás una lista de punteros con formas y colores diferentes que reemplazarían el puntero actual.
- También verás que hay otras opciones como Habilitar sombra del puntero y otros parámetros tales como cambiar los colores, personalizar la rueda, etc… Explora las posibilidades que te ofrece este menú para transformar por completo el puntero de tu ratón.
Otras alternativas para ratones dirigidos al ámbito del videojuego
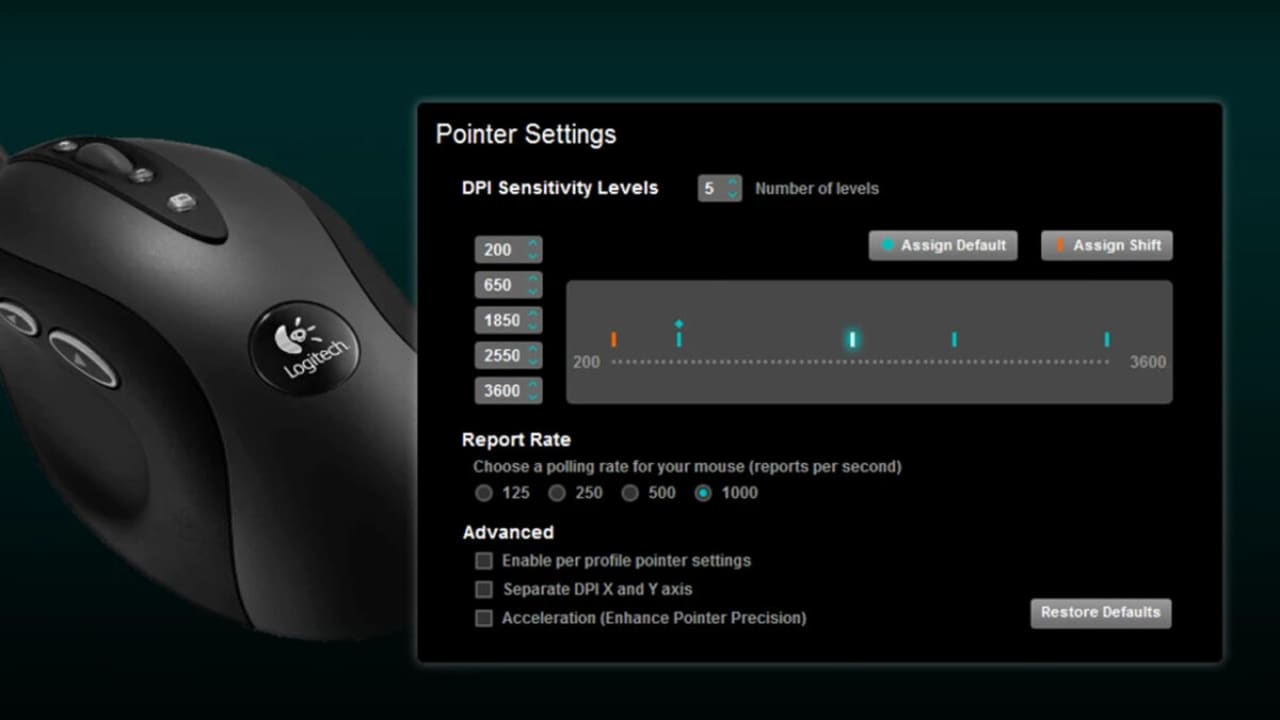
En el caso de que juegues a menudo o necesites que tu ratón esté calibrado al milímetro, es posible que las opciones que te ofrece Windows 11 parezcan un tanto insuficientes. Para mejorar en este aspecto, los fabricantes de ratones ofrecen sus propios programas y drivers para Windows con el objetivo de proporcionar la mejor experiencia posible.
Comprueba el modelo del ratón que poseas y busca en la web si dicho fabricante posee algún tipo de software oficial para el tuyo en concreto. Estos programas más específicos te proporcionarán una gran variedad de opciones de personalización y además, te darán la posibilidad de ajustar el ratón a tus necesidades más concretas.
La importancia de tener un ratón bien calibrado
Aunque parezca mentira, tener el puntero de nuestro ratón bien ajustado es uno de los primeros pasos que se deben tomar a la hora de utilizar un ordenador. ¿Y a qué se debe esta importancia? El motivo más esencial es que nuestra forma de interactuar con el PC es a través del mouse y ajustar su velocidad es primordial para poder desplazarnos por el escritorio de forma rápida y concisa. Sigue los pasos que te hemos dejado más arriba y personaliza al máximo tu ratón para que tengas la mejor experiencia posible.