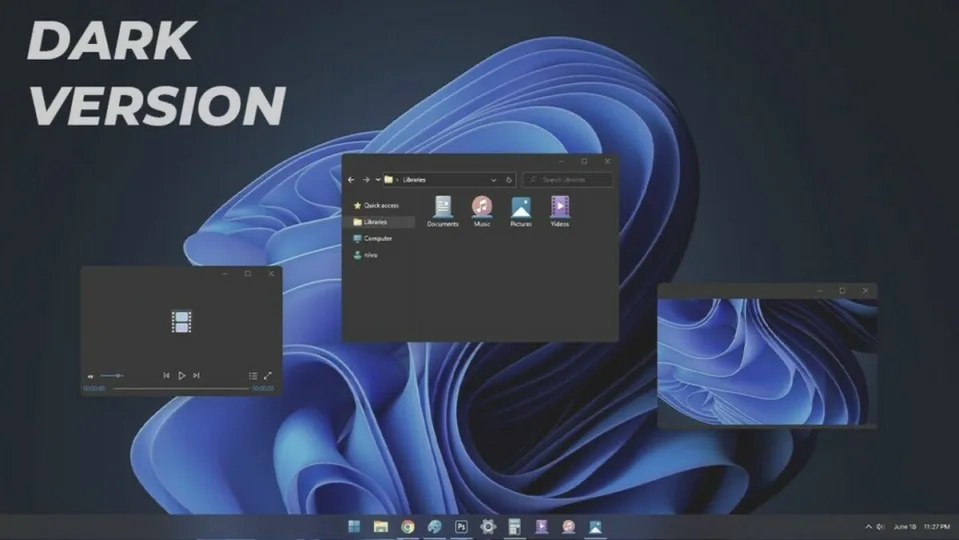A medida que más personas se acostumbran a los esquemas de colores oscuros en sus dispositivos, los días en que el blanco brillante irradiaba desde todos los monitores se están convirtiendo poco a poco en historia. Los modos de color oscuro cambian los colores principales del sistema operativo y de las aplicaciones de blanco a grises oscuros. La emisión de una luz menos intensa en los ojos puede ayudarte a reducir la fatiga ocular para que puedas utilizar tu dispositivo sin tener la sensación de quedarte ciego. También ayuda a los ordenadores con batería a ahorrar energía.
Uno de los cambios más interesantes de Windows 11 es la posibilidad de activar el modo oscuro en todo el sistema. Puedes encontrar esta función en el menú de Configuración de Windows. A continuación se explica cómo activar el modo oscuro en Windows 11.
Habilita el modo oscuro en tu menú de personalización
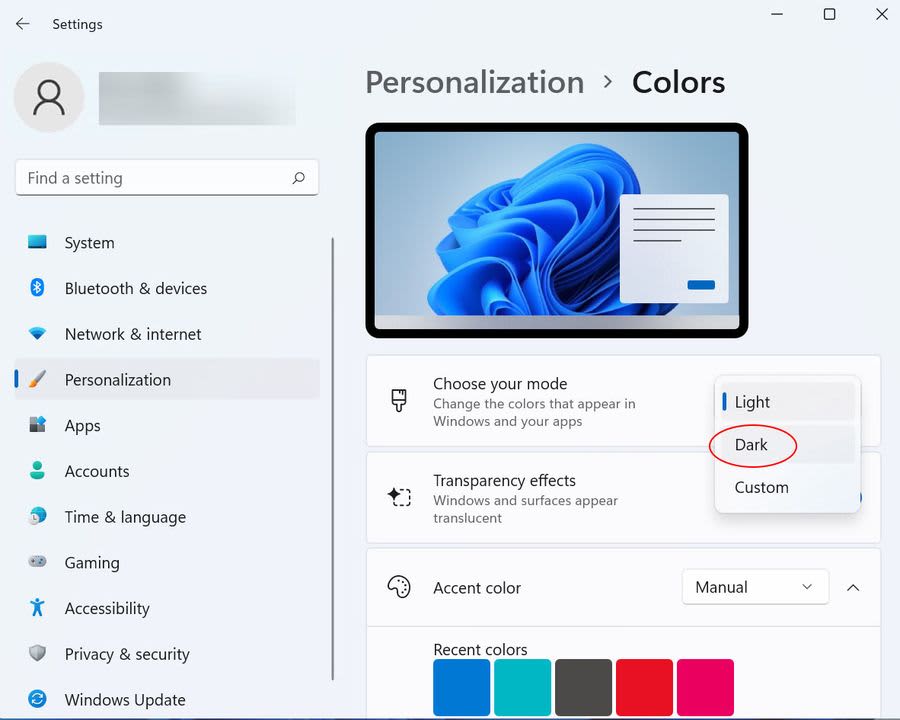
La mayoría de los teléfonos inteligentes y tabletas utilizan un tema oscuro como su configuración de color por defecto. La primera vez que instales Windows 11 en tu escritorio, el sistema utilizará un tema claro por defecto. Puedes habilitar el modo oscuro de Windows 11 desde el menú de personalización.
Para ello, haz clic en el icono de Windows que aparece a la izquierda del grupo de iconos de la barra de tareas. Haz clic en el icono de Configuracióno simplemente pulsa la tecla Windows + i para abrir la ventana de Configuración en automático.
En la parte izquierda de la ventana de Configuración, haz clic en Personalización.
En el menú de Personalización, haz clic en la pestaña denominada Colores.
Una vez que estés en el menú Colores, busca la sección Elige tu modo en la parte superior del panel principal. Una vez que hagas clic ahí, verás tres opciones, Claro, Oscuro, y Personalizado. El modo claro viene activado por defecto.
Haz clic en Oscuro para activar el modo oscuro. Los colores de fondo de tus aplicaciones y menús del sistema pasarán inmediatamente a ser grises oscuros y el texto pasará a ser gris claro. Hecho esto, ya puedes cerrar la ventana de Configuración.
¿Por qué utilizar el modo oscuro?
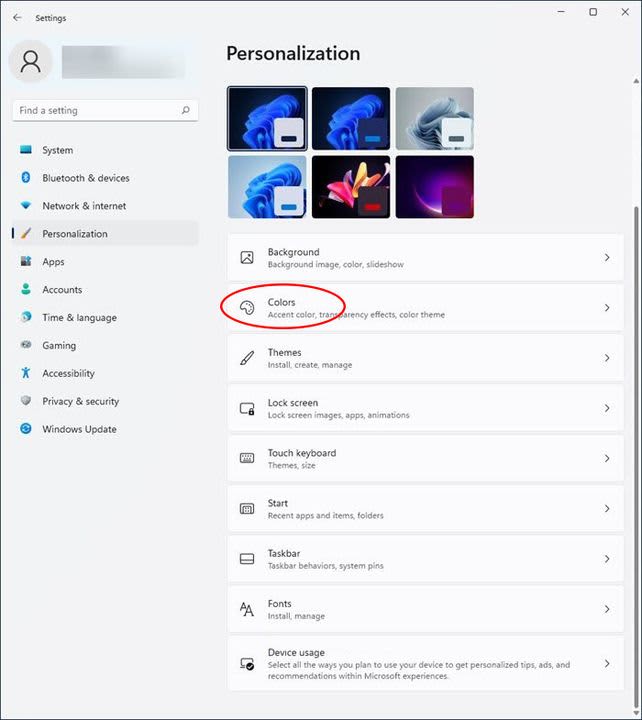
El modo oscuro ayuda a proteger tus ojos al reducir la cantidad de luz brillante que se proyecta sobre ellos a corta distancia. Un poco de luz brillante nunca hace daño a nadie, pero quedarse horas enteras a pulgadas de millones de pequeños focos de luz blanca puede cansar tus ojos con rapidez. Si cambias la mayoría de los píxeles de tu pantalla a grises oscuros, reducirás la fatiga ocular.
El modo oscuro también ayuda a ahorrar la batería del portátil. Si alguna vez has utilizado tu portátil en el exterior en un día soleado con la pantalla al máximo brillo solo para poder verla, es probable que sepas lo rápido que una pantalla brillante puede agotar la batería. El modo oscuro reduce la energía necesaria para encender la pantalla.
Cuantos más blancos y colores claros necesites mostrar, más energía drenará tu pantalla de la batería. Si tienes una pantalla OLED, activar el modo oscuro puede alargar la vida de tu batería hasta un 30%.. Además, facilita el trabajo en entornos poco iluminados, ya que los ojos no tienen que adaptarse continuamente de la pantalla blanca y deslumbrante a la habitación más oscura que te rodea.
Reduce la fatiga ocular y el uso de la batería con el modo oscuro
Al habilitar el modo oscuro según nuestras instrucciones anteriores, cambias tanto el esquema de colores de tu sistema operativo como el de cada aplicación. Si seleccionas Personalizado en el menú desplegable, Windows 11 te dará la opción de cambiar solo la combinación de colores del sistema operativo o de cada aplicación.
Si buscas una pantalla extra oscura con un contraste aún mayor, desplázate hacia abajo en el menú Color para encontrar el subtítulo Ajustes relacionados. Justo debajo, verás el menú Temas de contraste. Haz clic en él y verás una serie de modos que utilizan grises y negros aún más oscuros. Cielo nocturno es el modo más oscuro disponible.. Sin embargo, estos temas de alto contraste eliminan todas las animaciones de fondo de Windows 11 y te dan una experiencia más apagada.
Si quieres una forma aún más fácil de cambiar entre los modos Oscuro y Claro de Windows, echa un vistazo a esta aplicación Easy Dark Mode para Windows que te permite cambiar los modos de visualización con un solo clic.
Este artículo es una traducción del post publicado por Joseph Johnston.