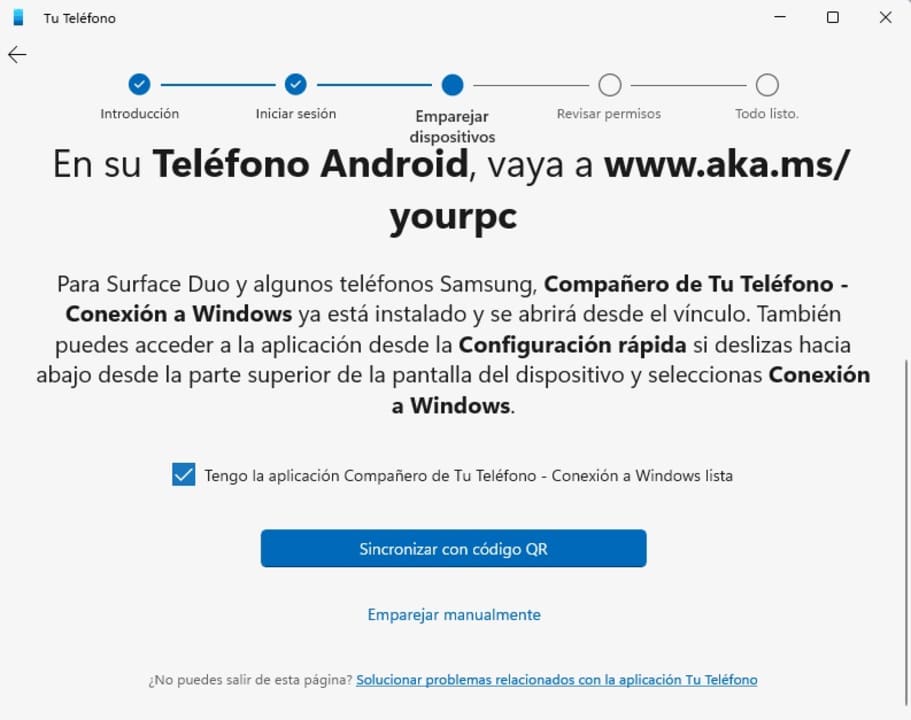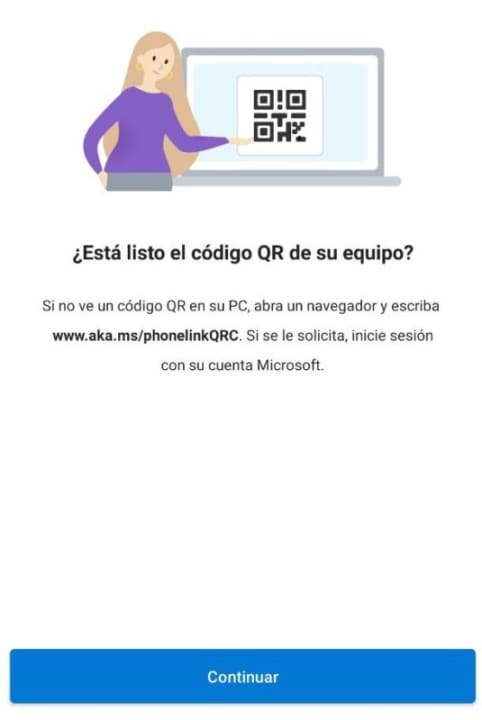Hubo un tiempo donde conectar un teléfono móvil a un PC era una tarea complicada y laboriosa. Eran necesarios cables especiales, programas de diverso tipo y toda una retahíla de movimientos que dificultaban el proceso. Por suerte, esto ha ido simplificándose con el paso de los años, hasta tal punto que con la llegada de Windows 11 se busca que sea algo orgánico.
Si estás pensando en sacar todo el partido posible a tu smartphone, en Softonic te vamos a enseñar a cómo conectar un teléfono Android a Windows 11 con Phone Link. Toma buena letra.
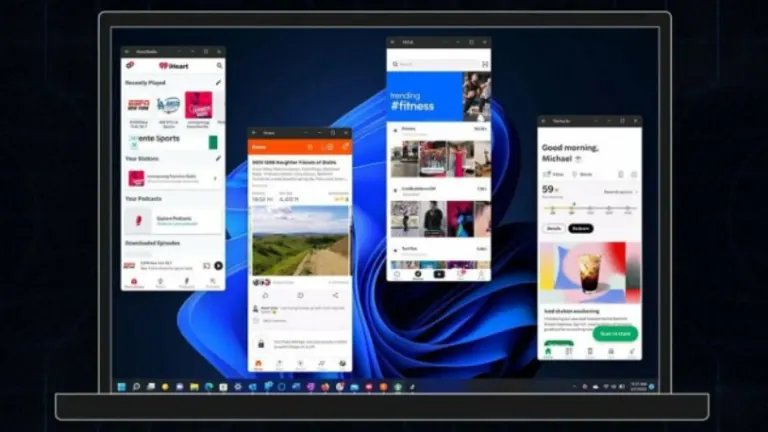
Descargar Phone Link
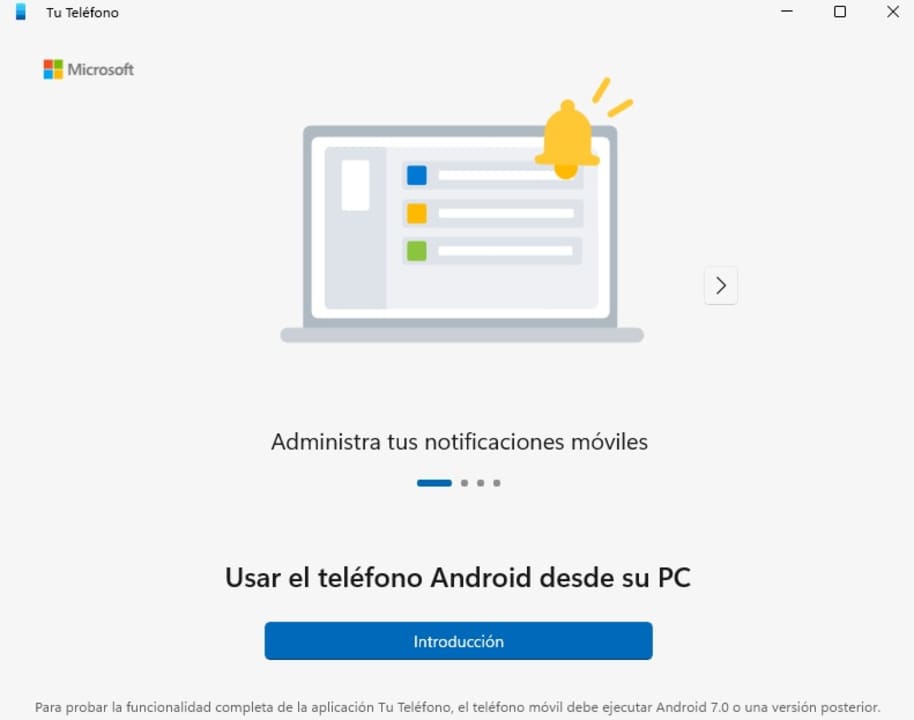
El primer paso de todos es descargar el propio Phone Link en tu PC; o, mejor dicho, habilitarlo. Para ello, lo único que se debe hacer es entrar en este enlace y cliquear en “Abrir conexión móvil” cuando salga el desplegable.
Cuando realices esta acción, verás que aparece una pantalla que dice “Usar el teléfono Android desde su PC”. Pincha sin miedo en “Introducción para continuar el tutorial”.
Descargar Enlace a Windows
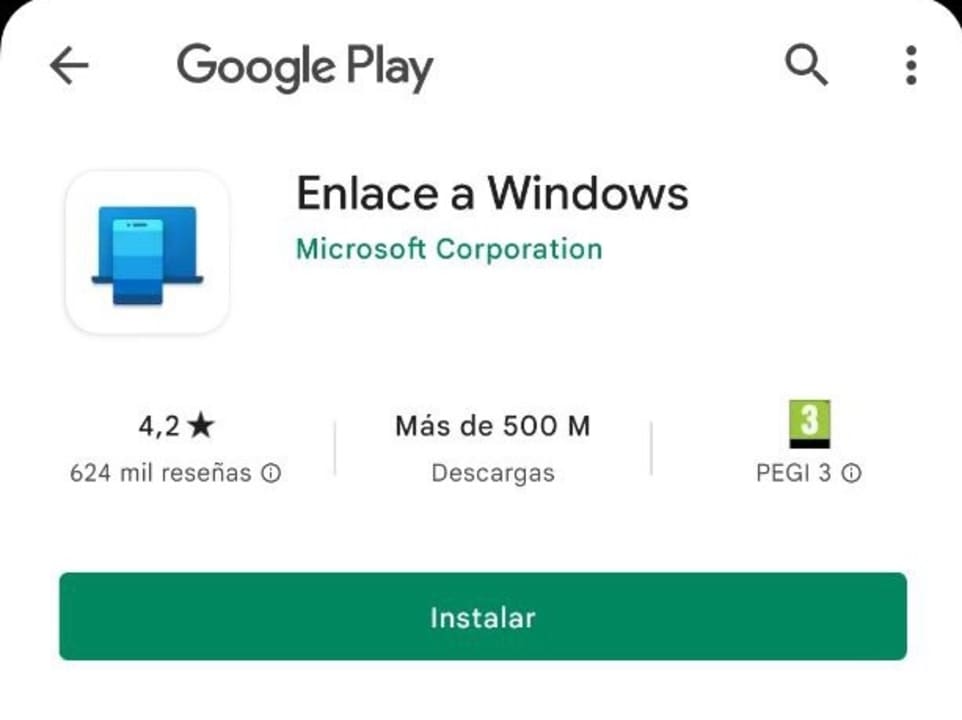
La siguiente pantalla que muestra este tutorial es para descargar la aplicación “Enlace a Windows” desde tu smartphone. Para ello, puedes hacerlo de dos maneras: o bien te vas a la Google Play Store y la buscas de manera directa; o bien entras en el navegador desde el smartphone y escribes www.aka.ms/yourpc
El resto no es más que descargar la herramienta en cuestión en tu teléfono móvil, instalarla (tarda unos segundos) y abrirla. Vamos con el siguiente paso.
Vincular con el código QR
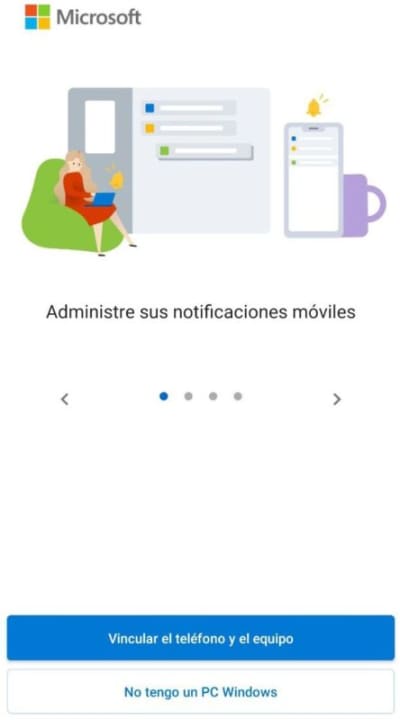
Si estás siguiendo todo al pie de la letra, ahora es cuando llega el proceso de vinculación de verdad. En primer lugar, nos vamos a ir al PC. La pantalla que debes tener en frente es la de que dice que debes descargar “Enlace a Windows”. Como eso ya lo hemos hecho, la idea es dirigirse hasta abajo, marcar la casilla “Tengo la aplicación Compañero de Tu Teléfono” (la traducción es un poco rara, sí) y luego cliquear en “Sincronizar con código QR”. Si todo va bien, el PC debería abrir ahora un código en primer plano, una acción que puede llegar a tardar bastante tiempo (incluso un minuto, y no estamos exagerando).
Con el código QR en pantalla, nos vamos ahora de nuevo a nuestro smartphone. Con la aplicación “Enlace a Windows” ya instalada, esta enseñará ahora una ventana que dice “Administre sus notificaciones móviles”, y justo debajo la casilla que nos interesa: “Vincular el teléfono y el equipo”.
Pincha sin miedo ahí para que aparezca otro mensaje: “¿Está listo el código QR de su equipo?”. Como sí lo estamos viendo, le damos a “Continuar” y con la cámara del smartphone enfocamos al código QR de la pantalla del PC. En caso de que no lo veamos, es necesario abrir el navegador desde el PC y escribir www.aka.ms/phonelinkQRC. Es posible que solicite iniciar sesión con una cuenta de Microsoft, así que hazlo.
Dar permisos
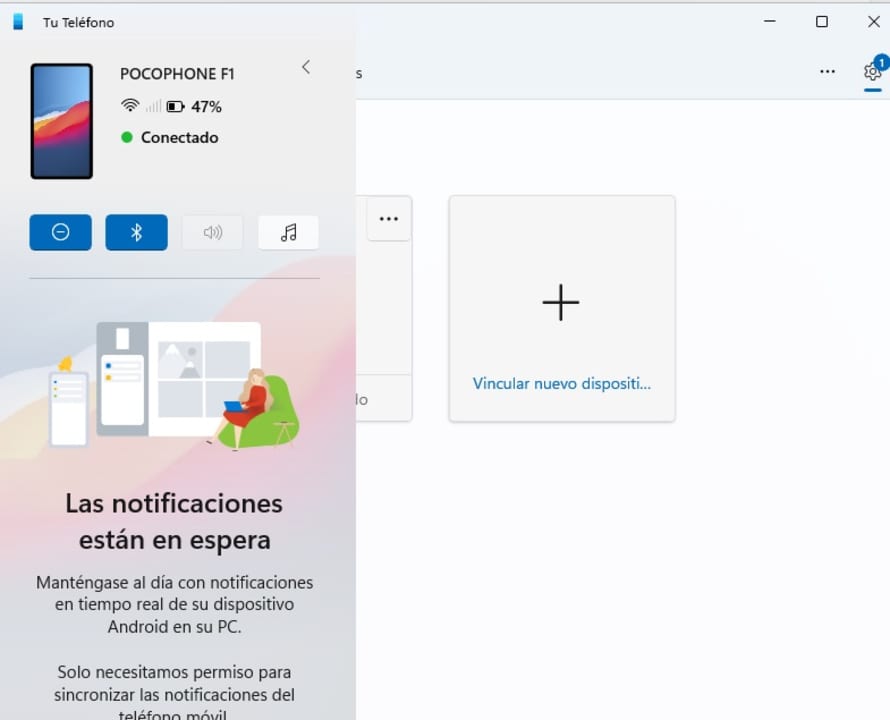
Si todo ha ido bien, equipo y smartphone ya deberían estar vinculados, de ahí que lo siguiente sea sólo configurar todo de manera adecuada. La aplicación móvil de “Enlace a Windows” te lanzará un mensaje que dice lo siguiente: “Al permitir que la aplicación complementaria se actualice en segundo plano, tus fotos y mensajes de texto permanecerán actualizados. Esto puede afectar las preferencias de la duración de la batería”. Dale a “Continuar” y espera que el proceso de emparejamiento finalice.
En cuanto concluya, tendrás que dar acceso desde el smartphone a todo lo que se te pide: permisos para los mensajes, las fotos, los contactos, etc. En otras palabras, “permisos” para que la aplicación de PC sea capaz de estar actualizada en tiempo real con tu teléfono móvil y tenga acceso a todos los datos. Que sean uña y carne, vamos.
Una vez termines con el smartphone, volvemos al PC y veremos un mensaje: “¡Todo listo! El dispositivo está ahora vinculado a la aplicación de Tu Teléfono”. Cliquea en “Continuar”, acepta los mensajes que puedan salir… ¡y listo! En pantalla te aparecerá tu smartphone con todo lujo de detalles, desde la batería que le queda hasta si está enchufado a la red, qué modo tiene, los mensajes sin leer y mucho más. Tu teléfono ya está en tu equipo.
Cuidado con la batería
Así de fácil y sencillo se vincula el smartphone con un equipo con Windows 11.
El procedimiento apenas lleva unos 5 minutos en su totalidad, y todo va a depender más de la rapidez de tu smartphone y de tu PC.
Como nota a tener en cuenta, tener vinculado el smartphone al PC gasta una cantidad curiosa de batería. Nuestra recomendación es que lo hagas sólo cuando necesites pasarte algo o teniendo el teléfono móvil cargando en todo momento. Por la salud de tu batería, ten cuidado.