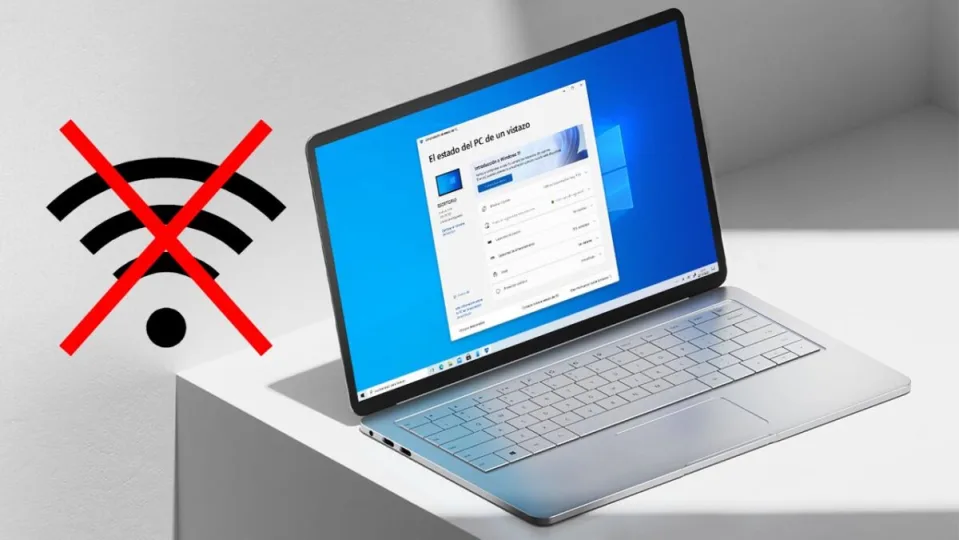Windows 11 ya lleva un tiempo pululando entre nosotros (desde el pasado 5 de octubre de 2021, concretamente) y poco a poco, va conquistando los ordenadores de medio mundo. Desde Microsoft, ponen de manifiesto que la tasa de aceptación de esta nueva versión de Windows ya ha superado ampliamente a Windows 10 y esto es solo el comienzo. Aún así, instalar Windows 11 no es tan fácil.
Para empezar, nuestro PC tiene que poseer unos requisitos mínimos de hardware y una conexión estable a red para el proceso de instalación. Si quieres saber cómo configurar Windows 11 sin estar conectado a la red, quédate y averígualo en los siguientes párrafos.
¿Por qué necesitas Internet para instalar Windows 11?
Muchos se preguntarán el porqué de esta necesidad de disponer de una conexión a la red a la hora de instalar Windows en nuestro ordenador. La respuesta es bien simple: uno de los múltiples motivos de este requisito es la necesidad de descargar aplicaciones y programas adicionales que no vienen incluidos de serie. Adicionalmente, Windows requiere de una cuenta de Microsoft para funcionar correctamente y tener acceso a sus servicios, tales como OneDrive o el famoso paquete Office. Además, como cualquier programa que se precie, tener los drivers actualizados de nuestras aplicaciones es un requisito indispensable para el correcto funcionamiento de los mismos.
Cómo configurar Windows 11 sin necesidad de utilizar una conexión de red
Afortunadamente, hay tres vías que podemos seguir para sortear este requisito impuesto por Windows para realizar su instalación. A continuación, te las desglosamos para que decidas cual de ellas es la más rápida y efectiva para ti:
Método 1: Usa el atajo Alt + F4 para saltarte el paso de conectarte a una red
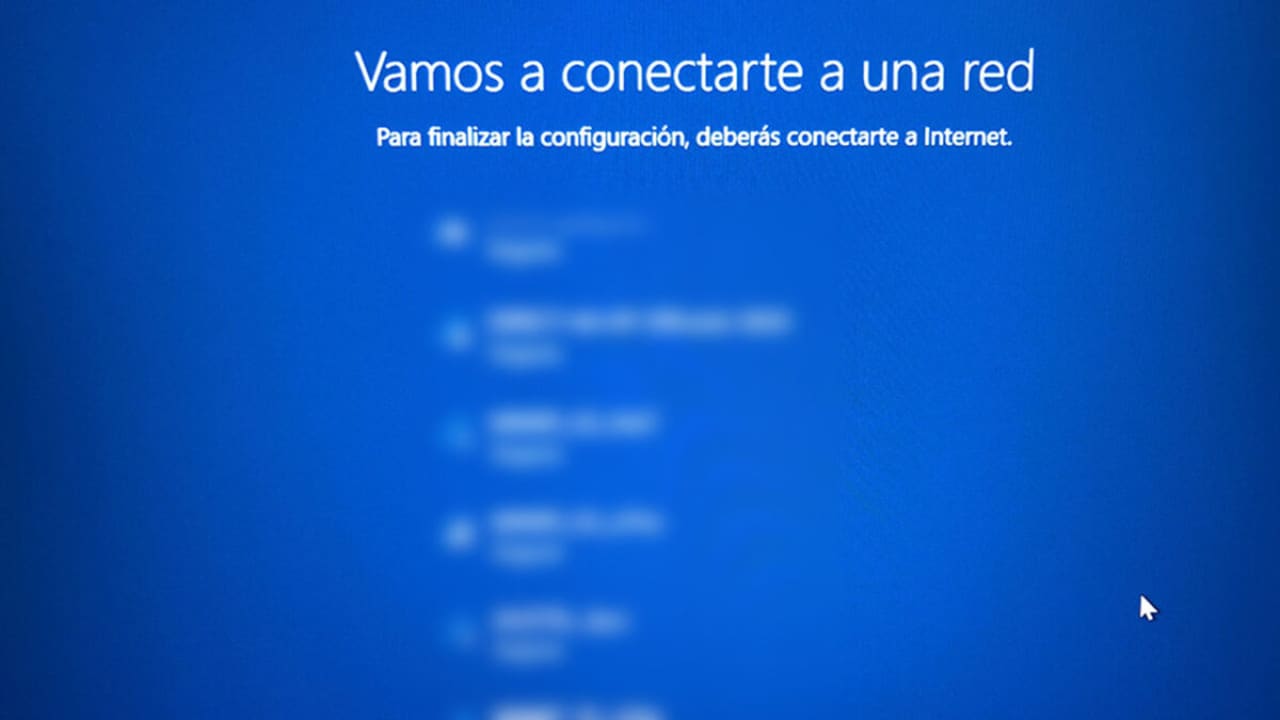
Este método no es quizás el más efectivo de todos, pero ha sido de gran ayuda para muchos usuarios que lo han empleado. Dentro del proceso de instalación, aparecerá una pantalla con el letrero de ”Vamos a conectarte a una red”. Pulsa a la vez las teclas Alt + F4 para cerrar la página. También puedes utilizar esta combinación dentro de cualquier programa de Windows para cerrarlo de forma inmediata.
Método 2: Accede al Símbolo del sistema para cortar la conexión de forma inmediata
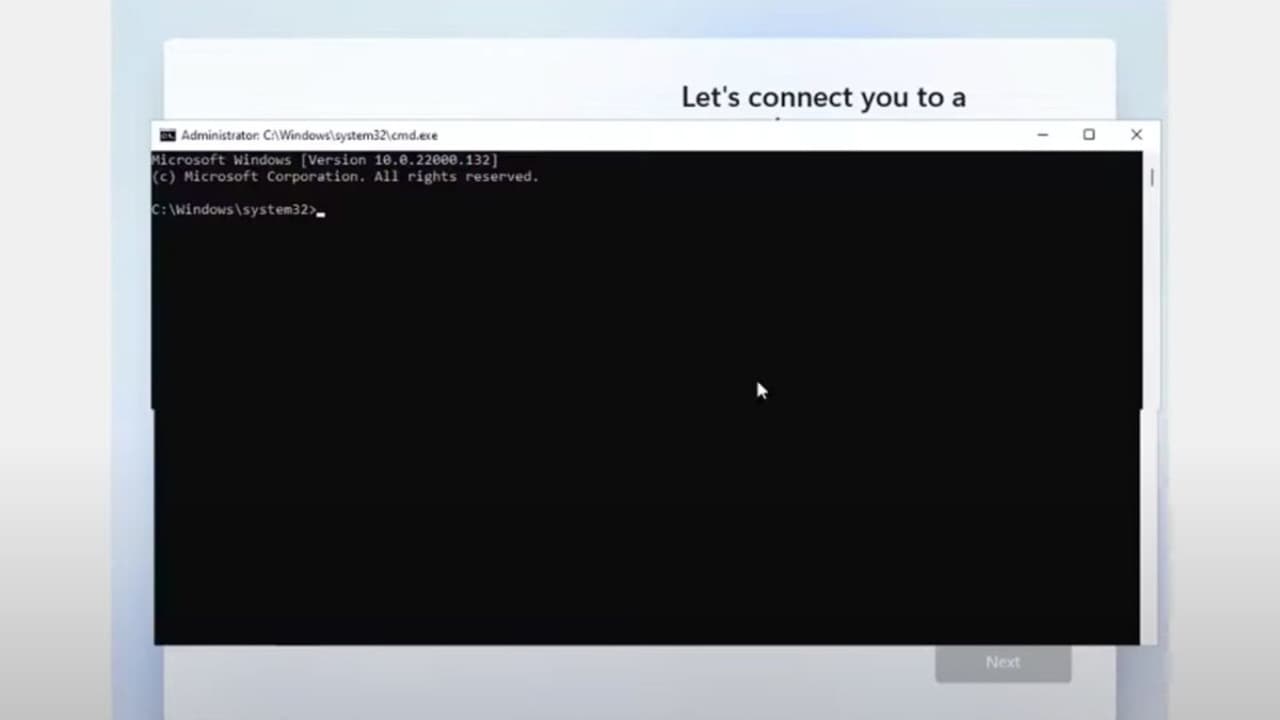
Si el método anterior no ha dado resultado, presiona las teclas Shift + F10 a la vez. Al hacer esto, se abrirá una pantalla en negro (símbolo del sistema). Escribe a continuación taskkill /F /M
oobenetworkconnectionflow.exe y oprime el botón de Enter para activarlo. Una vez hecho esto, cierra la ventana y continua con la instalación.Método 3: Utiliza el Administrador de tareas para acabar con el proceso de conexión de red
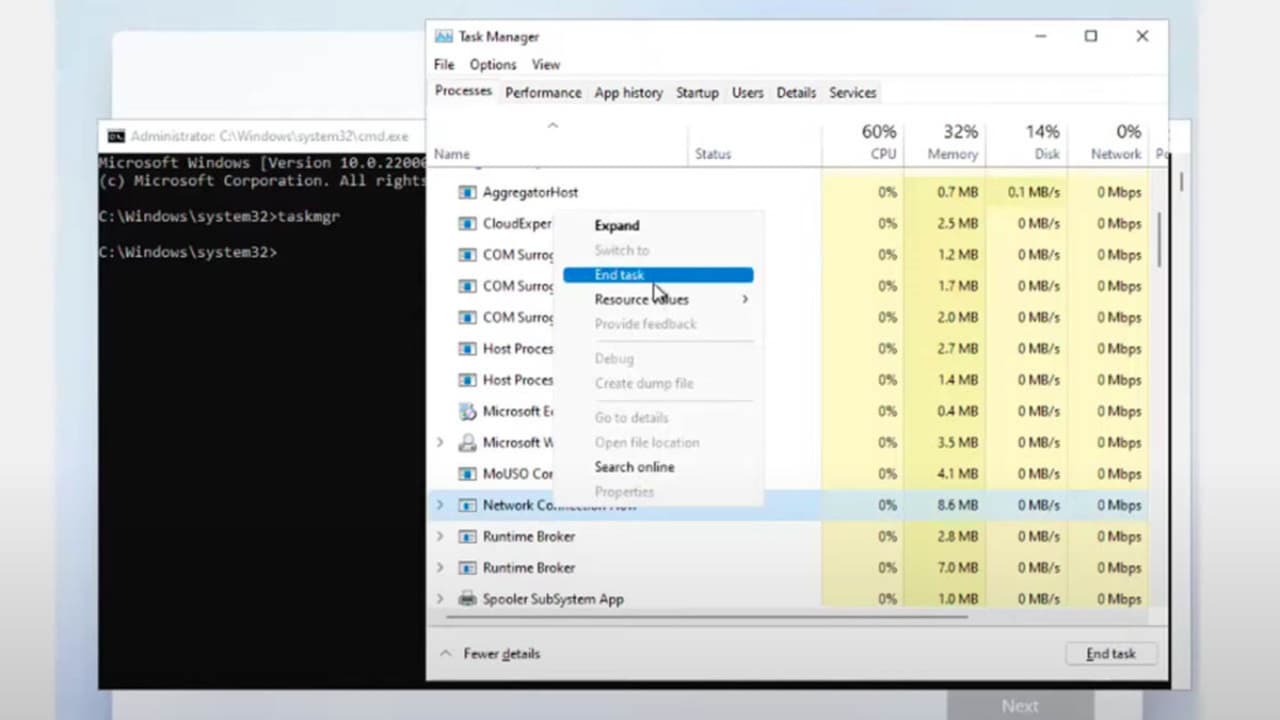
Al igual que antes, cuando lleguemos a la pantalla de ”Vamos a conectarte a una red” pulsa a la vez Shift + F10 para que aparezca la pantalla de Símbolo del sistema. Ahora, escribe taskmgr y se abrirá el Administrador de tareas.
Cuando hayas finalizado el paso anterior, tendrás que pulsar sobre el apartado de ‘’más detalles’’. A continuación, selecciona la opción de Flujo de red y haz clic derecho sobre ella. Dentro de la lista de apartados que te saldrán, busca la de Finalizar tarea y haz clic sobre ella. Una vez hecho esto, podrás continuar con la instalación de Windows 11 sin ningún tipo de problema.
Ahora toca disfrutar de Windows 11 en tu ordenador
Al acabar la instalación, podrás observar que algunos elementos del sistema no terminan de cargar y no se visualizarán correctamente en el momento. Esta situación es completamente normal, ya que el sistema operativo no está conectado a la red y no puede finalizar los procesos que requieran de esta conexión. Para solucionar esto, simplemente conéctate a la Internet (ya sea a través de conexión WiFi o un cable de Ethernet) e inicia sesión con tu cuenta de Microsoft. Este último paso es totalmente opcional y si no dispones de cuenta o no quieres crear una, podrás seguir usando Windows 11 de forma normal.
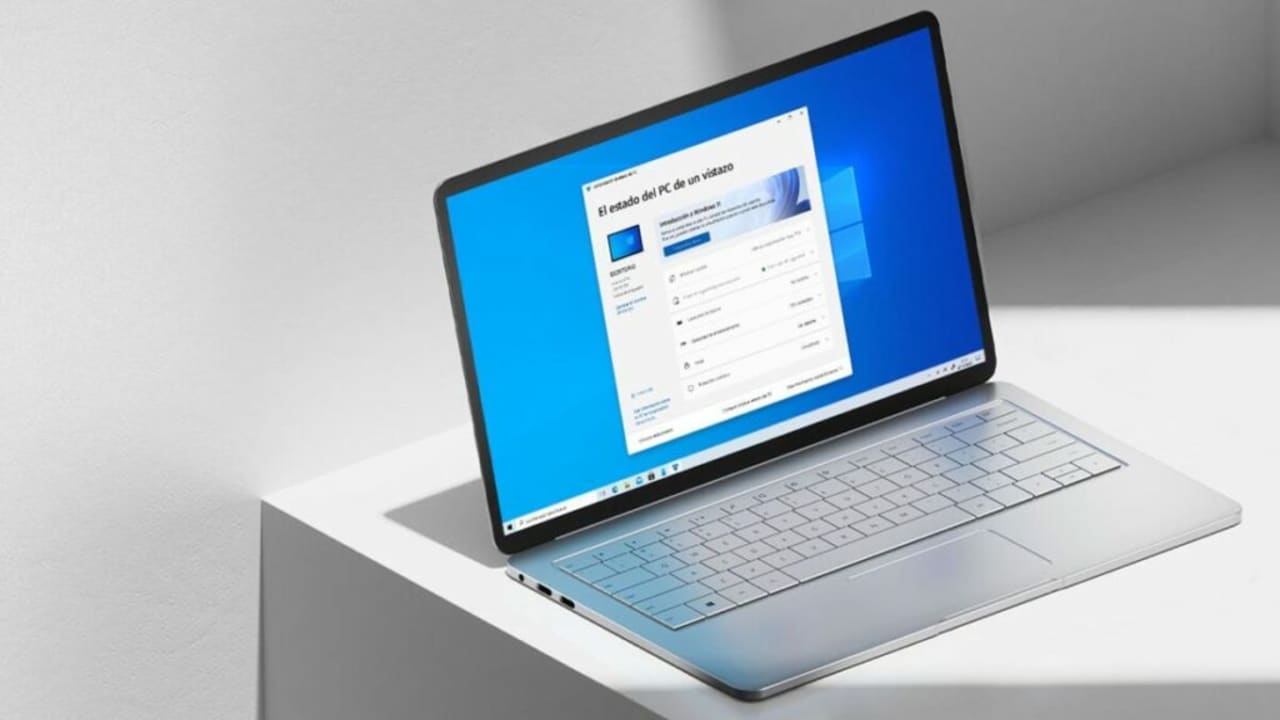
Windows 11, más que un cambio estético
Una de las características que llaman más la atención de Windows 11 es su lavado de cara respecto a sus anteriores versiones del sistema operativo. Algunas de las novedades a destacar de este Windows son: su nuevo menú de inicio, con un diseño mucho más simple y efectivo, la compatibilidad nativa con aplicaciones Android y una tienda de aplicaciones mejorada, con multitud de juegos y programas adaptados a tus necesidades. Si quieres conocer a fondo las bondades de Windows 11, te recomendamos que eches un vistazo a estos artículos que seguro que te resultarán interesantes: