Windows 11 ofrece una sólida línea de características nuevas y funcionalidades añadidas con respecto a las iteraciones anteriores del sistema operativo. El software renovado también reorganiza la interfaz familiar a la que los usuarios de Windows 10 se han acostumbrado.
Si te preguntas cómo encontrar y utilizar el grabador de pantalla con la actualización de Windows 11, sigue leyendo para ver a dónde se han trasladado todas las opciones de captura de pantalla.
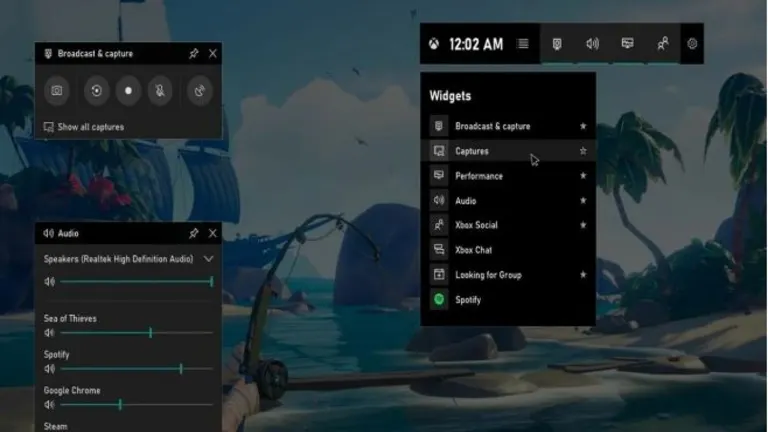
Cómo abrir la barra de juegos de Xbox
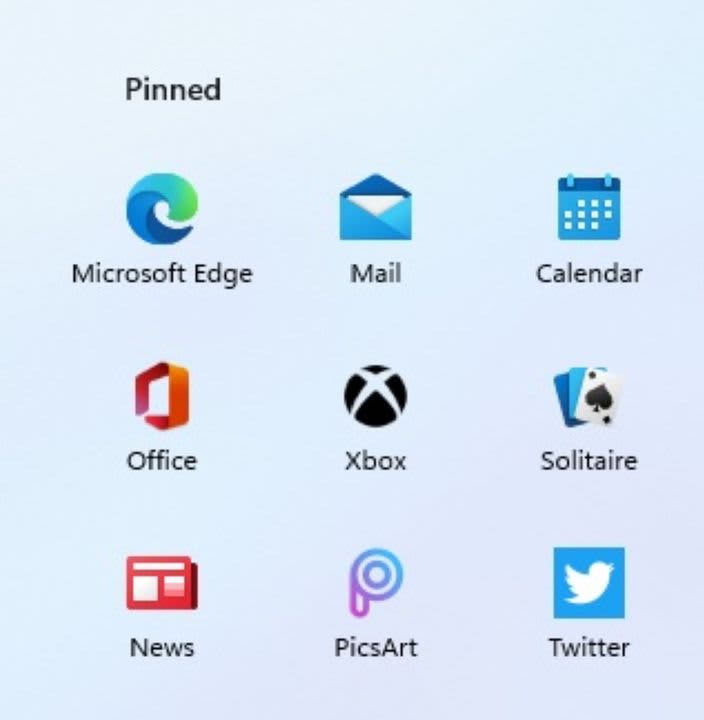
Aun cuando no seas un jugador, tendrás muchas razones para aprovechar algunas de las funciones de Xbox que vienen de serie con los sistemas operativos de Windows 11. En concreto, la posibilidad de capturar la pantalla se esconde entre el conjunto de opciones de la barra de juegos de Xbox.
Para abrir la barra de juegos de Xbox y llegar al grabador de pantalla hay tres formas. Si tu barra de tareas tiene un icono con el logotipo de Xbox, al hacer clic en él aparecerá la barra de juegos. En caso de que el icono de Xbox no se encuentre en tu barra de tareas, puedes encontrarlo en el menú de inicio. Para acceder al menú de inicio, haz clic en el icono de Windows con cuatro paneles en tu barra de tareas. Por último, el atajo de teclado, “Windows + G” abrirá de inmediato la interfaz de la barra de juegos desde cualquier punto de tu ordenador.
Cómo utilizar el grabador de la barra de juegos para hacer capturas de pantalla

Una vez abierta la barra de juegos de Xbox, busca el icono de la cámara que aparece arriba. Al hacer clic en el icono de la cámara, se abrirá un nuevo menú con la etiqueta de captura. En este punto es donde puedes grabar tu pantalla tanto con imágenes como con vídeo. Antes de grabar un vídeo, asegúrate de activar o desactivar el micrófono con el botón de la derecha. Si se silencia el audio, el icono del micrófono tendrá una línea horizontal dibujada a través de él.
Si deseas grabar una captura de pantalla, simplemente haz clic en el botón que tiene el icono de la cámara. De este modo, podrás determinar el área de tu pantalla que se capturará al arrastrar el ratón hasta que el perímetro de la ventana de captura se sitúe a tu gusto. Vuelve a hacer clic en el icono de la cámara para realizar la captura de pantalla. La imagen se guarda de manera automática, por lo que puedes verla más tarde si haces clic en el botón “ver todas las capturas”, situado en la parte inferior de la ventana de captura.
Cómo utilizar el grabador de la barra de juegos para capturar vídeo
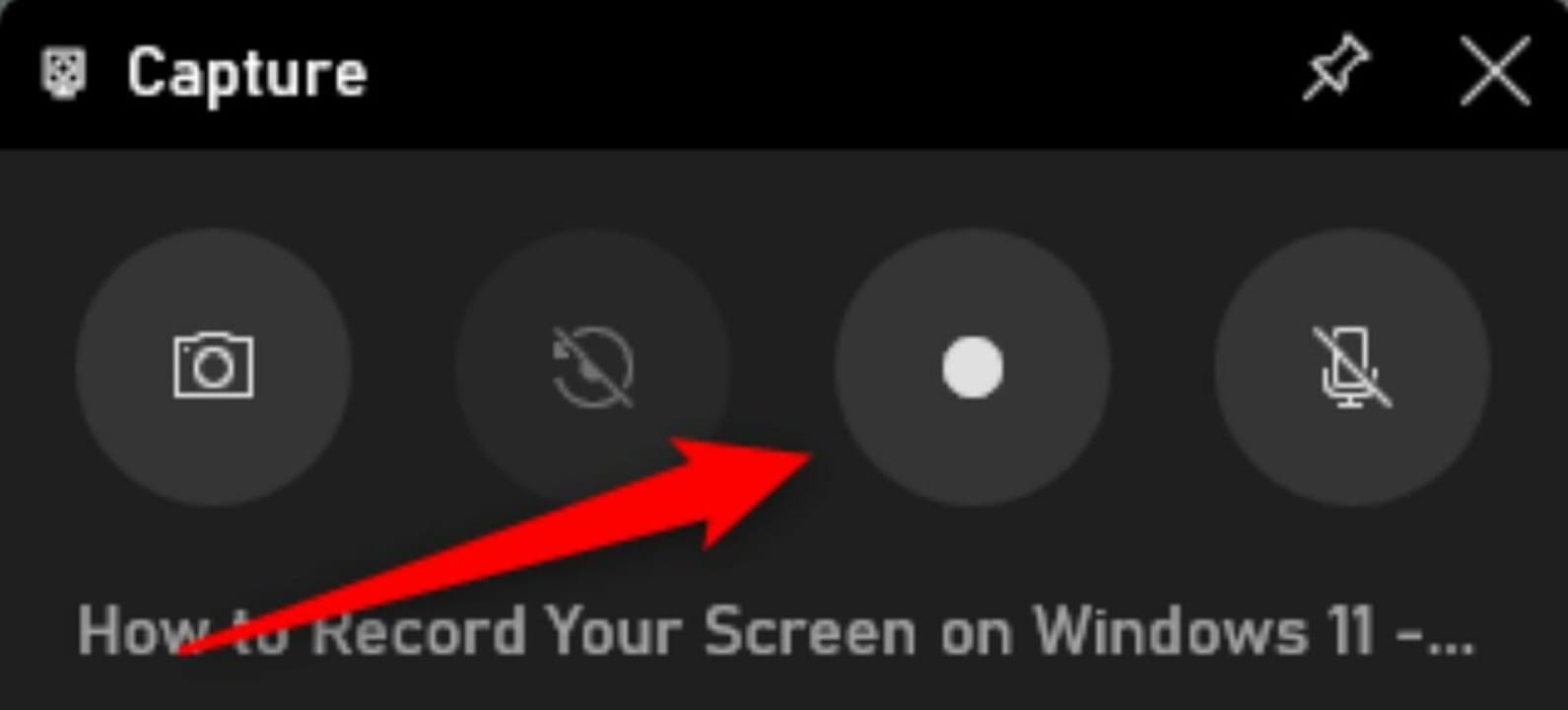
La grabación de vídeo supone un proceso similar a la realización de una captura de pantalla. Desde el menú principal de captura de la barra de juegos de Xbox, haz clic en el icono de grabación que se ve como un pequeño círculo blanco. Toda la pantalla se graba cuando se hacen vídeos. Al finalizar las tareas deseadas para crear el vídeo, puedes detener la grabación si haces clic en el icono con un diminuto cuadro blanco que reemplaza al icono del círculo que seleccionaste con anterioridad. Si deseas ver tus archivos de vídeo, haz clic en el botón “ver todas las capturas” situado en la parte inferior de la ventana.
Método alternativo: usa PowerPoint
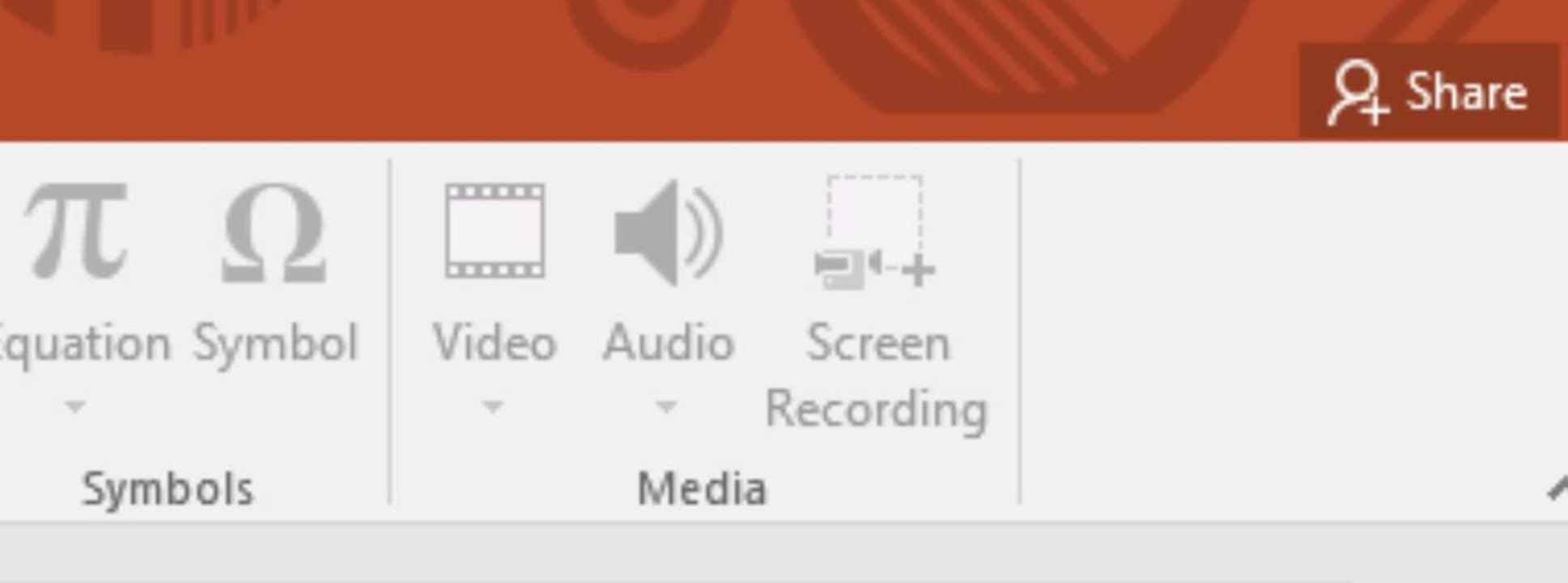
Existe otro método que te permite grabar tu pantalla y que no requiere descargas externas. La advertencia es que necesitarás una suscripción activa a Microsoft Office para aprovechar al máximo PowerPoint. Si ya te has suscrito a Microsoft Office, puede que te resulte preferible utilizar la interfaz de PowerPoint sobre todo si planeas grabar imágenes de una presentación de todos modos.
Abre PowerPoint desde el menú de inicio de Windows y navega hasta la pestaña “Insertar”. Verás una opción de grabación de pantalla en la parte superior derecha de la pantalla, como se muestra arriba. Al hacer clic en ella, aparecerá un menú de captura. Al hacer clic en el círculo rojo se iniciará una grabación, pero hay varias opciones que debes considerar primero. Puedes especificar el área de la pantalla que se grabará al hacer clic en el botón de seleccionar área y arrastrar el ratón hasta que el rectángulo rojo del perímetro se alinee correctamente. Si deseas saber si se va a capturar el cursor del ratón, haz clic en el botón “grabar puntero” del menú de captura. Al igual que con la barra de juegos de Xbox, también puedes activar/desactivar el audio con el botón del micrófono.
Al pulsar grabar, tienes la opción de detener o pausar el vídeo. Puedes parar con el botón del icono cuadrado como antes, o puedes pausar mediante el botón con dos líneas verticales.
Opciones de grabación de pantalla además de Windows 11
Aunque las opciones de grabación de pantalla gratuitas para Windows 11 son todas buenas, es posible que busques descubrir otras opciones que funcionen con Google Chrome. Para ello, puedes encontrar varias extensiones gratuitas de Chrome que ofrecen funciones especiales, como una mayor velocidad de fotogramas y la posibilidad de cambiar las fuentes de audio. Si quieres conocer más, echa un vistazo a nuestra lista de las 10 mejores extensiones gratuitas de grabador de pantalla para Chrome.
Este artículo es una traducción del post publicado por Douglas Fakler.
