El sistema operativo de Windows 11 de Microsoft incluye varias cuentas de usuario, incluida una cuenta de administrador, que están deshabilitadas de forma predeterminada. Los usuarios que inician Windows 11 por primera vez deben crear una cuenta de usuario para comenzar a usar el sistema operativo. La cuenta de usuario es de clase administrativa y otras cuentas de usuario pueden ser cuentas de usuario regulares o también administrativas.
Se recomienda utilizar cuentas de usuario estándar en Windows 11, ya que limitan lo que puede hacer el código malicioso en el sistema, pues se ejecutan con los mismos derechos que las cuentas de usuario.

Consejo: puedes consultar nuestras guías para Windows 10 y Windows 8 aquí .
La cuenta de administrador de Windows 11
La cuenta de administrador de Windows 11 está deshabilitada de forma predeterminada. Se requieren privilegios administrativos para habilitarla en el dispositivo.
Puedes preguntarte por qué querrías habilitar la cuenta de Administrador si ya tienes derechos administrativos. Una de las principales diferencias entre una cuenta de usuario que pertenece al grupo de administradores y la cuenta de Administrador que se incluye de forma predeterminada es que esta última no recibe avisos de UAC.
También puede ser una cuenta de respaldo útil en caso de que las cosas salgan mal y te hayas bloqueado fuera del sistema.
¿Cómo habilitar la cuenta de administrador predeterminada en Windows 11?
El proceso requiere solo unos pocos comandos, de hecho, solo un comando si tienes prisa, que se ejecuta desde una ventana de símbolo del sistema elevada.
Aquí están los pasos:
Paso 1: inicia una ventana de símbolo del sistema elevada
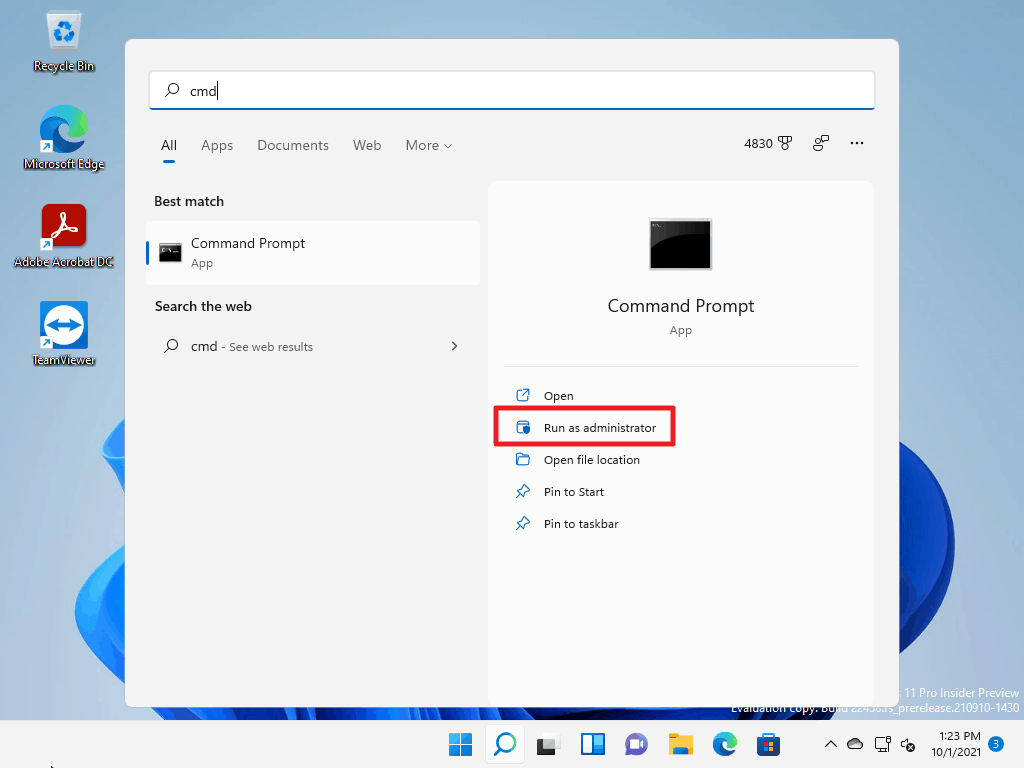
Inicia una ventana de símbolo del sistema elevada, por ejemplo, abriendo el menú Inicio, escribiendo CMD y seleccionando «ejecutar como administrador» en las opciones de contexto que muestra Windows 11. Debes confirmar un aviso de UAC para iniciar la ventana del símbolo del sistema elevada.
Paso 2: verifica la lista de cuentas de usuario en el sistema
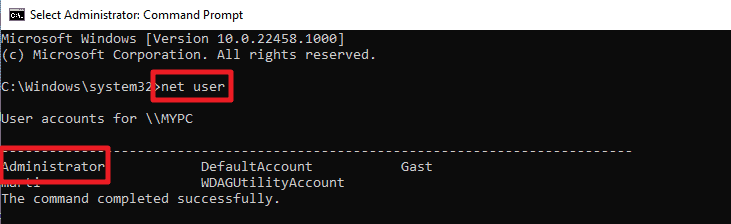
Ejecuta el comando usuario de red para mostrar la lista de todas las cuentas que están disponibles en el sistema. Ten en cuenta que la lista no revela si las cuentas están activas o deshabilitadas.
Paso 3: comprueba el estado de la cuenta de Administrador
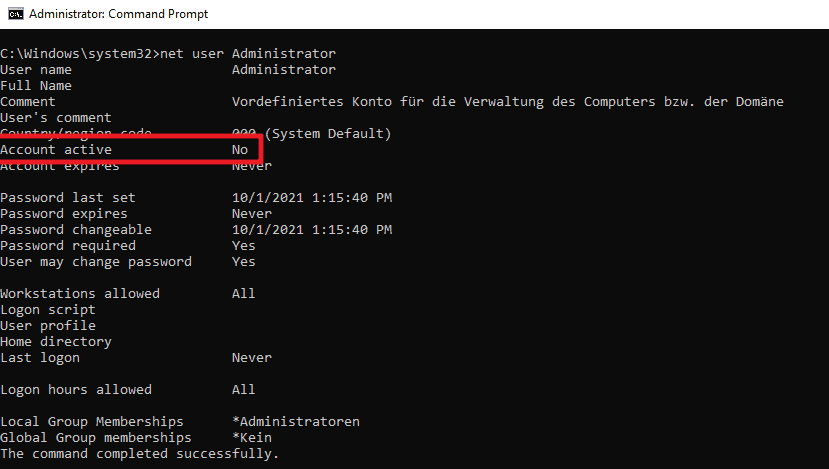
Ejecuta el comando Aministrador de usuario de red para mostrar información sobre la cuenta de Administrador. Verifica el estado de «cuenta activa» para saber si la cuenta está activa (sí) o no (no).
Paso 4: habilita la cuenta de administrador de Windows 11
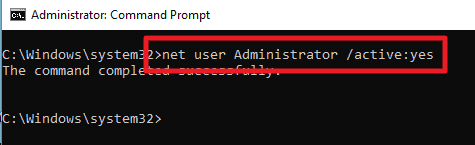
Ejecuta el comando Administrador de usuario de red /activo:sí para habilitar la cuenta de administrador. Verifica que el comando se ejecutó correctamente ejecutando el comando desde el paso 3 nuevamente.
Consejo: para deshabilitar la cuenta, ejecuta el comando Administrador de usuario de red /activo:no .
Paso 5: cambia la contraseña de administrador
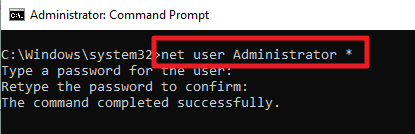
La cuenta de administrador predeterminada de Windows 11 no está protegida con contraseña. Puedes iniciar sesión sin escribir una contraseña. Si bien eso es útil en los mismos casos, generalmente es mejor establecer una contraseña para protegerla.
Ejecuta el comando administrador de usuario de red * y presiona la tecla Intro. Escribe la contraseña que deseas establecer y repítela después de presionar la tecla Intro. Si las contraseñas coinciden, se establece la nueva contraseña y se requiere que inicies sesión en la cuenta.
Nota: la contraseña no se muestra cuando escribes.
Habilita la cuenta de Administrador de Windows 11 en Usuarios y grupos locales
Los administradores pueden usar la interfaz administrativa de Usuarios y grupos locales para administrar la cuenta de administrador integrada.
Paso 1: abre Usuarios y grupos locales
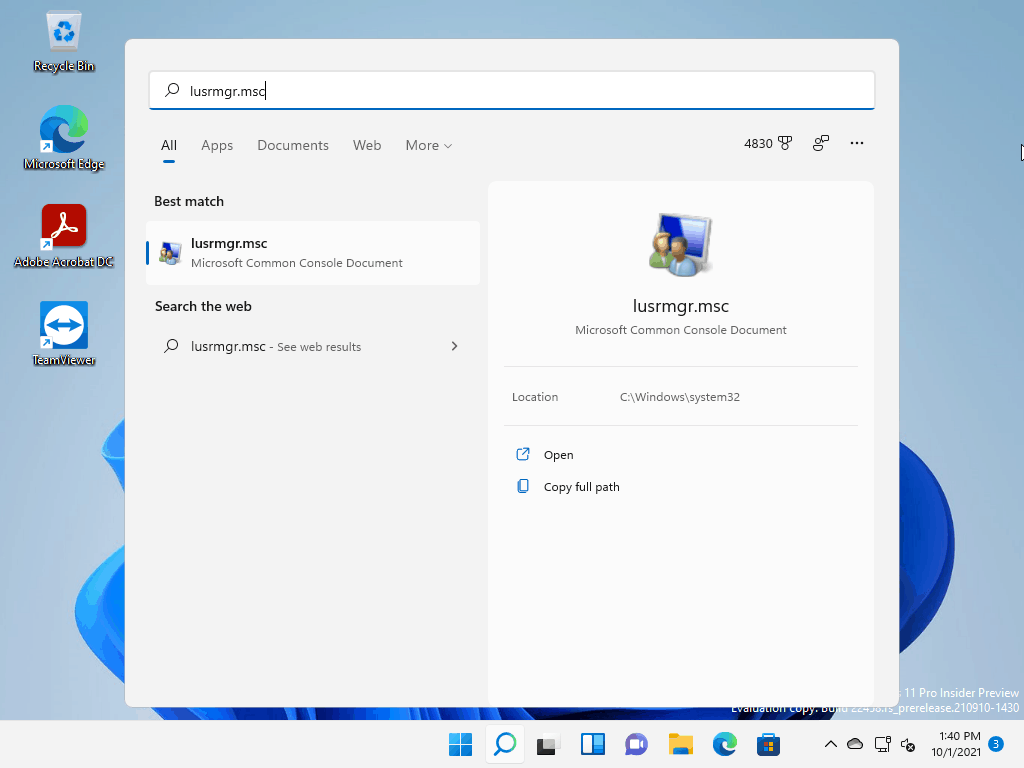
Abre la interfaz de Inicio, escribe lusrmgr.msc y presiona Intro en el teclado para cargar la interfaz de administración.
Paso 2: mostrar cuentas de usuario
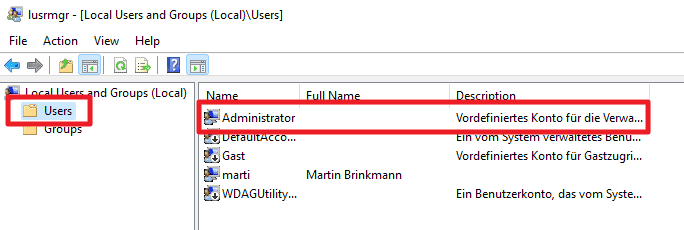
Expande la carpeta Usuarios que se muestra a la izquierda para mostrar todas las cuentas conocidas en el sistema.
Paso 3: habilita la cuenta de Administrador de Windows 11
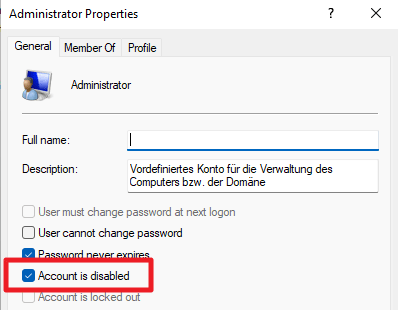
Haz clic con el botón derecho en la cuenta de Administrador en la columna central y selecciona Propiedades en el menú contextual. Para habilitar la cuenta, elimina la marca de verificación de «La cuenta está deshabilitada», selecciona Aplicar y luego Aceptar para completar el proceso.
La cuenta ya está activa.
Paso 4: establece una contraseña para la cuenta de Administrador nativa
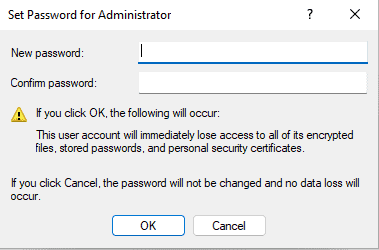
Haz clic derecho en Administrador nuevamente y selecciona «establecer contraseña» en el menú contextual. Se muestra una advertencia, selecciona Continuar para seguir.
Escribe la contraseña dos veces y pulsa el botón Aceptar para establecerla.
Ahora tú: ¿Utilizas una cuenta de usuario normal o una cuenta de administrador cuando trabajas en tus dispositivos?
Este artículo es una traducción del post publicado en Ghacks por Martin Brinkmann.
