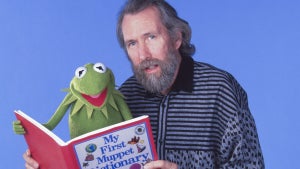Es posible que algunos teclados USB que conectas a tus dispositivos con Windows 11 tengan teclas adicionales, como la tecla de silencio, las teclas para subir o bajar el volumen o las teclas para controlar la reproducción multimedia. También es posible que estas teclas especiales, o algunas de ellas, dejen de funcionar de un día para otro.
Esto le sucedió a uno de mis dispositivos con Windows 10, y volvió a suceder hace poco en un dispositivo con Windows 11. En los siguientes párrafos se detalla la forma en que pude resolver el problema. Con suerte, puedes usarlo como un plan para solucionar el problema en tu lado, si también experimentas la misma situación.
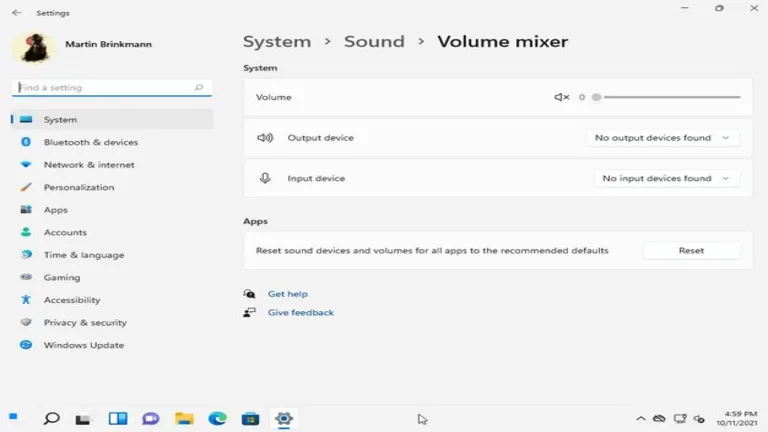
Paso 1: Averiguar el motivo por el que las teclas de volumen no funcionan
Muchas veces, conviene empezar por lo más fácil e investigar más a fondo si no se obtiene el resultado deseado. Para ello, puedes hacer lo siguiente:
- Verifica que el PC es capaz de reproducir sonido, por ejemplo, que pueda reproducir un vídeo o un archivo de música.
- Si eso no funciona, prueba a conectar unos auriculares o un juego de altavoces para averiguar si los otros tienen algún defecto.
- Prueba a cambiar el regulador de volumen de la bandeja del sistema. ¿Cambia el volumen?
- Si los auriculares o los altavoces tienen controles, como un botón de silencio o una rueda de volumen, asegúrate de que no estén apagados o bajados por completo.
- Comprueba que el silencio no esté activado.
- Comprueba las demás teclas del teclado, observa cuáles funcionan y cuáles no.
- Si usas el teclado de un portátil, comprueba si estas teclas funcionan y te permiten controlar el volumen.
Continúa con el paso 2 si no pudiste resolver el problema en el paso 1.
Paso 2: Solucionar el problema de las teclas de volumen que no funcionan en Windows 11
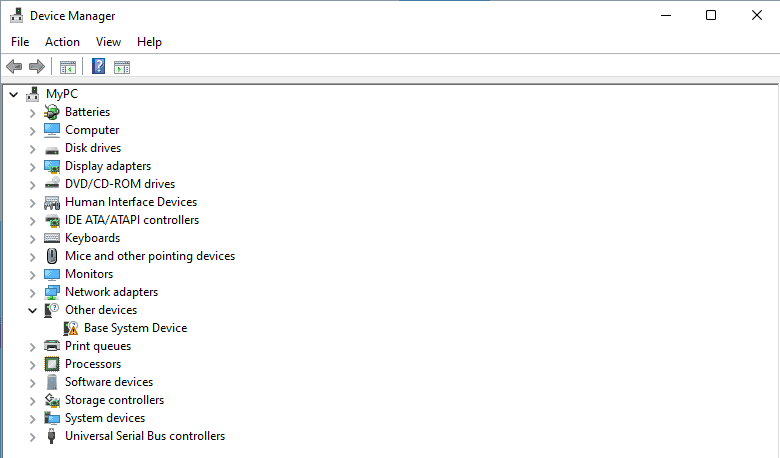
Hay un par de cosas que puedes intentar para ver si el problema se soluciona:
- Intenta reiniciar el ordenador una vez para ver si se resuelve el problema. Sí, la frase “has probado a apagarlo y volverlo a encender”, suele funcionar.
- Si dispones de otro puerto USB en el dispositivo, conecta el teclado USB a él y comprueba si eso resuelve el problema.
- Abre el Administrador de Dispositivos de Windows 11 usando la combinación de teclas Windows-X y la selección de Administrador de Dispositivos. Comprueba si hay signos de exclamación u otros problemas en la lista.
- Puedes intentar desinstalar el controlador del teclado (HID) y reiniciar. Se instalará en el siguiente arranque.
- Si tienes un segundo teclado con teclas de volumen, prueba a conectarlo al dispositivo para ver si sus teclas de volumen funcionan.
Cuando realicé la serie de pruebas, me di cuenta de que todas las teclas, salvo las tres de volumen, funcionaban en el teclado. Estas solían funcionar bien en el pasado, pero al parecer algo ha cambiado, ya que no podía usarlas para cambiar el volumen o usar el interruptor de silencio.
Probé el teclado del portátil con el que había experimentado los problemas, y resultó que las teclas funcionaban correctamente. Pude cambiar el volumen o usar el interruptor de silencio.
Cómo solucioné el problema en Windows 11
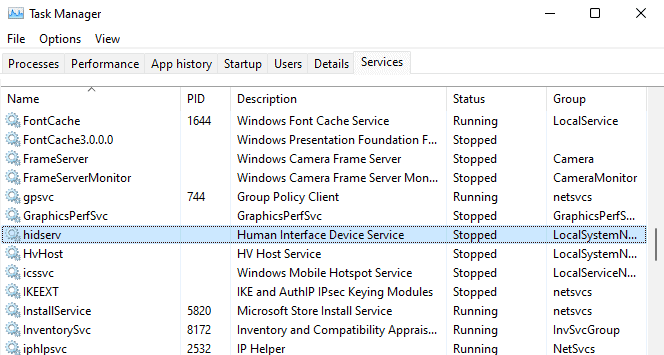
- Abre el Administrador de tareas de Windows usando la combinación de teclas Ctrl-Shift-Esc.
- Cambia a la pestaña Servicios.
- Localiza el servicio hidserv y comprueba su estado.
- Si el estado se detiene, haz clic con el botón derecho del ratón en hidserv y selecciona “iniciar” en el menú contextual.
- Prueba con las teclas de volumen.
Todo esto fue lo que había tenido que hacer para corregir el problema y conseguir que las teclas de volumen volvieran a funcionar en el equipo con Windows 11. El cambio del Servicio no requiere un reinicio del sistema.
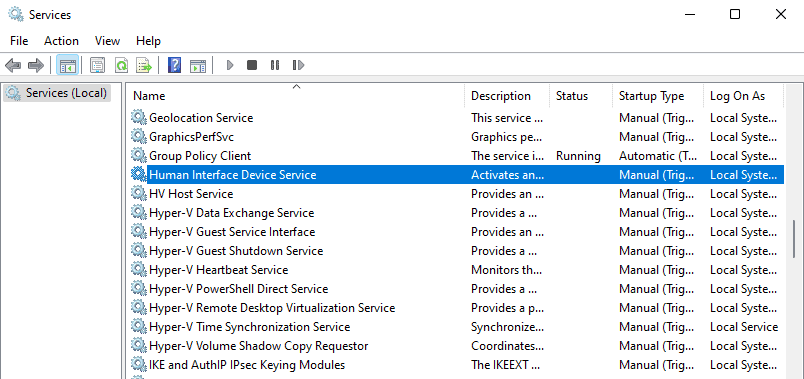
Recuerda que es posible configurar el servicio para que se inicie automáticamente con Windows 11, si es que también se ha solucionado el problema en tu lado.
- Selecciona Inicio.
- Escribe services.msc y selecciona la aplicación Servicios.
- Localiza el Servicio de Dispositivos de Interfaz Humana y haz doble clic en él.
- Configura el tipo de inicio a “automático”.
El servicio se iniciará con Windows 11 a partir de ese momento.
Conclusión
La solución puede funcionar para otros problemas de teclado que se experimentan en los equipos con Windows 11.
Este artículo es una traducción del post publicado en Ghacks por Martin Brinkmann.