Trucos y Consejos
6 correcciones para errores Unexpected Store Exception en Windows 11

- 30 de agosto de 2022
- Actualizado: 12 de junio de 2025, 19:58

A nadie le gusta la Pantalla azul de la muerte, pero desgraciadamente es una parte del ecosistema de Windows 11 que tiene un propósito vital. Como ya sabes, los usuarios generalmente se centran en el ‘:(‘ y el hecho de que todo en lo que habían estado trabajando ha sido relegado al vacío de Windows 11. Sin embargo, hay otra parte de la experiencia BSOD que te da información sobre por qué tu día se ha interrumpido de manera tan brusca.
Ubicado debajo del mensaje BSOD habitual, hay un código de detención, generalmente acompañado de un código QR. Aunque este código de detención no te dice todo lo que necesitas saber, te da un punto de partida. El código de detención del que estamos hablando hoy es Unexpected Store Exception.
¿Qué es Unexpected Store Exception?
Por lo general, el código de detención Unexpected Store Exception indicaba que los componentes específicos de la aplicación Microsoft Store habían encontrado una excepción que no se esperaba y, por lo tanto, no se podía mitigar antes de que causara un problema. El problema resultante es que tu sistema operativo Windows 11 falla y recibes la temida pantalla azul de la muerte (BSOD por sus siglas en inglés).
‘Está bien, genial. Entonces, ¿mi Microsoft Store ha tenido un pequeño caos y ha bloqueado Windows? Eso parece bastante descriptivo.’ Puedes pensar eso, pero desafortunadamente, el simple hecho de saber qué aplicación es probable que haya causado el bloqueo no te dice cómo solucionarlo. Ahí es donde entra este artículo. Resulta que hay al menos seis métodos que puedes usar si quieres minimizar la probabilidad de que ese tipo de accidente vuelva a ocurrir.
Bueno, al menos en términos de que sea causado por Unexpected Store Exception. Parafraseando a Hamlet: “Hay más cosas en el cielo y la tierra que pueden bloquear tu sistema operativo Windows 11 de las que puedes mitigar con éxito, Horacio”.
Arreglo #1: aplicación de reparación dedicada
En general, siempre es una buena idea tener algún tipo de utilidad de reparación de Windows a mano en caso de que el sistema operativo dé problemas. PC Repair Tools de Layer-Solutions-Inc es una buena herramienta para tener a mano. En el caso de un bloqueo del sistema operativo, simplemente reinicia el sistema y ejecuta la utilidad PC Repair Tools. Esta herramienta está diseñada para combatir los problemas más comunes y los fallos del sistema que infestan el ecosistema de Windows.
El programa se actualizó recientemente y ahora tiene un nuevo administrador de programas de inicio que disminuirá la demanda en el PC al finalizar automáticamente programas que quizás no necesites cuando se reinicia.
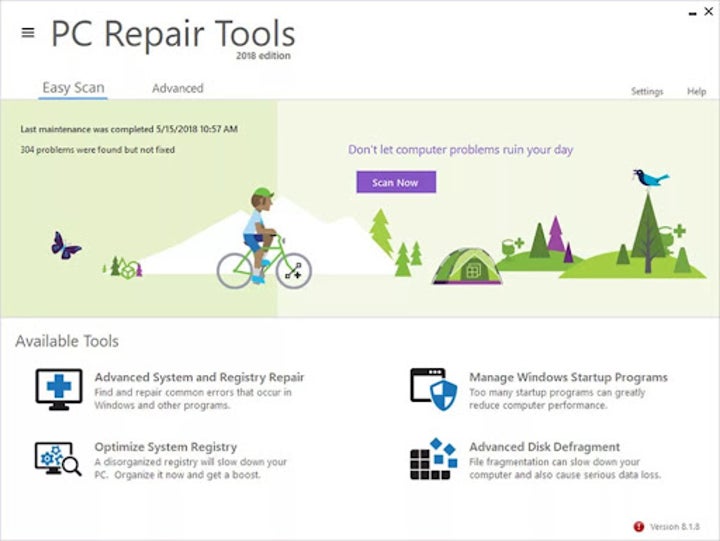
Arreglo #2: componentes de hardware
Una de las principales causas de este código de detención es un problema con los componentes de hardware. Por lo tanto, cuando hayas ejecutado una aplicación de reparación dedicada para probar y reparar cualquier problema con el sistema operativo Windows 11, deberías comprobar que todos los componentes están instalados correctamente. El principal culpable suele ser el disco duro. Asegúrate de que tu disco duro está conectado correctamente y no hay conexiones sueltas. Mientras lo haces, comprueba también que el resto de componentes de hardware también estén conectados de manera segura.

Corrección n.º 3: actualizaciones del controlador de Windows 11
Si comprobar que los componentes de hardware están correctamente conectados no ha sido de ayuda, tu problema podría ser el estado de los diversos controladores de tu dispositivo. Si es la primera vez que ves la palabra “driver” o controlador en términos de reparación de PC, significa que básicamente, un driver, o controlador de dispositivo, es una colección particular de archivos que da instrucciones a una pieza específica de hardware.
Los controladores se comunican con el sistema operativo de tu dispositivo para dar estas instrucciones de manera que cada parte del PC sepa exactamente qué hacer y cómo hacerlo. Si quieres una manera ingeniosa de recordar esto, solo recuerda que el controlador controla los diversos procesos del PC. Cada componente y acción principal que tiene o realiza el PC requiere un controlador. Por lo tanto, cuando fallan o se vuelven obsoletos, puede afectar a una gran cantidad de procesos en el PC.
Todo lo que necesitas hacer para reparar estos controladores es:
- Pulsar la tecla Windows + S. Esto iniciará el menú Buscar. Aquí, escribe Administrador de dispositivos y luego haz clic en el resultado de búsqueda más adecuado.
- Después de abrir el administrador de dispositivos, haz doble clic donde se muestran los adaptadores. Así puedes ver los dispositivos asociados. Aquí, por ejemplo, verás algo como Intel(R) Graphics.
- Ahora que puedes ver tu adaptador de pantalla, haz clic con el botón derecho del ratón en el adaptador de pantalla asociado y selecciona Actualizar controlador. En mi caso, haré clic derecho en Intel(R) Graphics.
- Ahora deberías ver un menú contextual para el dispositivo para el que has solicitado una actualización. Haz clic en la primera opción; Buscar controladores automáticamente. Se iniciará una búsqueda en todo el ordenador para la actualización del controlador asociado, que luego se instalará automáticamente.
En algunos casos, necesitarás usar una aplicación de terceros para actualizar los controladores. La mayoría de los fabricantes de PC tienen sus propias utilidades de actualización de controladores, pero las aplicaciones de terceros a veces tienen más variedad de controladores disponibles.
Si estás buscando una utilidad de actualización de controladores de dispositivos adecuada y fiable, prueba Driver Booster Free. Aunque esta opción se comercializa como gratuita, es posible que tengas que realizar un pago por los servicios avanzados de administración de controladores. Sin embargo, incluso estos son asequibles en comparación con el promedio del sector para reparaciones de controladores.
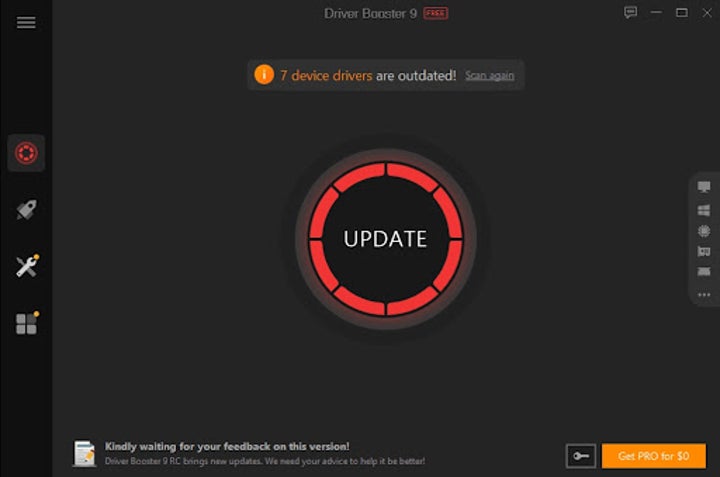
Fix #4: Run SFC
SFC es el terminal integrado de tu PC con Windows 11 para detectar archivos y datos dañados. Es una de esas herramientas que muchos usuarios no saben que existe, y que te hace sentir como si estuvieras obteniendo un título honorífico en codificación. Aquí se explica cómo acceder a él y operarlo:
- Primero, pulsar la tecla Windows + S para iniciar la búsqueda de tu PC. Entra Windows Terminal en el cuadro de búsqueda y haz clic en el primer resultado. Eu primer resultado debería ser la aplicación de terminal de Windows.
- A continuación, pulsa Sí cuando aparezca la interfaz de Control de cuentas de usuario que te pregunta si deseas que el terminal realice cambios en tu dispositivo.
- La aplicación debería abrirse sin demora. Una vez que la aplicación esté abierta, dirígete a la parte superior de la interfaz. Debería ver algo parecido a las pestañas de Microsoft Edge. Junto a la pestaña abierta, verá un signo más y una flecha que apunta hacia abajo, también conocida como vee. Haz clic en la uve y selecciona Símbolo del sistema.
- Una forma más rápida de acceder a la utilidad del símbolo del sistema es presionar Ctrl + Shift + 2.
- Ahora, ves una pantalla negra con escritura blanca. Toda la parte debajo del encabezado de Microsoft es esencialmente un terminal de entrada en el que puede escribir comandos, o indicaciones. La utilidad luego ejecutará sus comandos y devolverá un resultado, dependiendo del comando que inicie. En este caso, simplemente escribe sfc /scannow en el campo de texto junto a C:\Users(tu nombre). A continuación, presionarás Entrar y ejecutarás el comando.
- Una vez que tu PC ha ejecutado el comando que acaba de ingresar, vuelves a pulsar Entrar. Esta vez, escribe chkdsk /r en el campo de texto y luego pulsa Enter una vez más. Esto ejecutará la utilidad Comprobar disco. Una vez que haya hecho clic en Entrar, debería aparecer un breve párrafo que te indica que “Chkdsk no se puede ejecutar porque otro proceso está utilizando el volumen”. Entonces tienes dos opciones, S o N. Debes escribir Y y pulsar Entrar una vez más.
Eso es todo el proceso. Lo has hecho. La utilidad ahora verificará todo tu disco duro buscando de cualquier problema que pueda estar causando que aparezca la Unexpected Store Exception. También identificará los sectores defectuosos del disco duro e intentará repararlos o simplemente indicará a tu computadora que no los use.
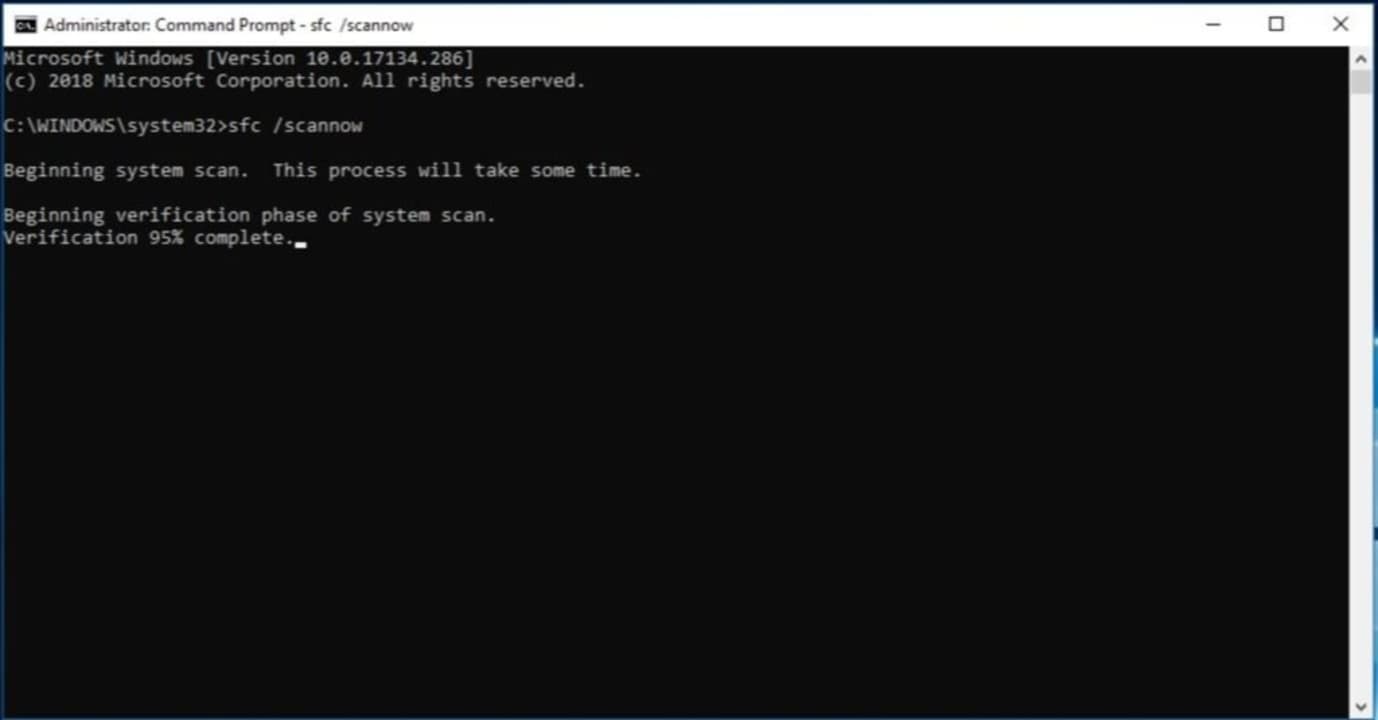
Corrección n.º 5: desinstalar aplicaciones conflictivas
A veces, el problema puede ser tan simple como un programa o un conjunto de aplicaciones en conflicto con el programa o la aplicación en cuestión. Si este es el caso, hay una solución sencilla: simplemente ¡quita la aplicación que entra en conflicto!
Así es como se hace:
- Ve a tu pantalla de inicio y pulsa la tecla Windows + I. Se iniciará tu aplicación Configuración. Desde aquí, tendrás que hacer clic en Aplicaciones. Encontrarás esta opción en el panel de navegación de la izquierda, en la ventana Configuración.
- A continuación, haz clic en Aplicaciones y características, una opción que verás en el lado derecho de la ventana Configuración. Ahora verás una lista de todas las aplicaciones que has instalado en el PC.
- Por último, tendrás que leer detenidamente la lista de aplicaciones y características instaladas y encontrar las aplicaciones que puedan estar en conflicto con otras o dañadas. Cuando encuentres una aplicación que quieras quitar, solo haz clic en el menú desplegable al lado de la aplicación y luego selecciona Desinstalar. La aplicación puede iniciar un asistente de instalación que te guiará a través del proceso de desinstalación, pero generalmente es relativamente sencillo.
El mayor problema aquí es encontrar la aplicación conflictiva. Por desgracia, aquí no tenemos una solución para arreglarlo todo. Sin embargo, podemos sugerirte que elimines las aplicaciones que instaladas en la época correspondiente a cuando comenzó a ocurrir el problema. Además, la primera aplicación que querrás desinstalar es tu antivirus de terceros, porque esta clase de aplicaciones suele ser la culpable.
Si estás buscando una alternativa cualitativa al antivirus que estabas usando, te recomendamos cambiar a Avast. Aunque, cualquier opción que lleve el nombre Kaspersky o Norton también suele ser una alternativa competente.
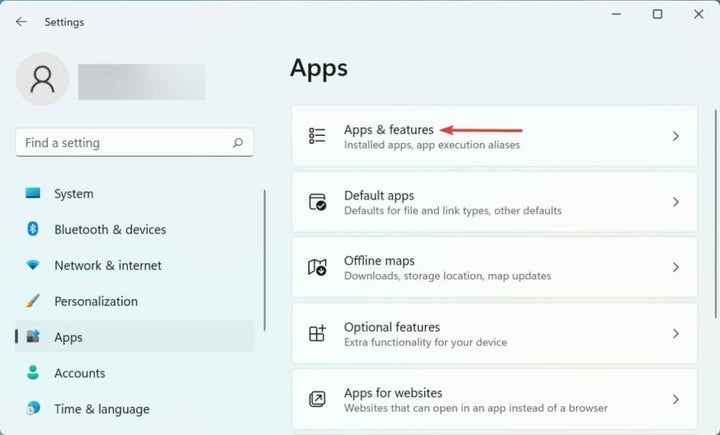
Corrección n.º 6: reinstalar Windows 11
Este es el último recurso con prácticamente cualquier problema que puedas tener con Windows 11. Sin embargo, también la opción más fácil de la lista. Con el tiempo, el sistema operativo Windows 11 puede corromperse, o el PC puede estar tan lleno de basura que la única opción es básicamente pulsar reiniciar en todo y simplemente comenzar de nuevo desde cero.
Sin embargo, hay algunas cosas que debes tener en cuenta antes de reinstalar Windows 11:
n.º 1: Si tienes una conexión ilimitada a Internet, está bien. Windows 11 se instalará normalmente usando archivos de Internet. Si la conexión a Internet es de uso medido, te sugerimos que comiences con algún tipo de medio de instalación. Esto requerirá la descarga de Media Creation Tool de Windows y luego configurar los medios de reinstalación apropiados.
Puedes utilizar una unidad flash USB o un disco que insertarás en la unidad de CD ROM del PC. Si el PC no tiene una unidad de disco, o si simplemente prefieres la opción sin disco, también puedes crear un disco virtual con una aplicación como UltraISO. Si eliges usar una unidad flash USB, asegúrate de que tenga al menos 8 GB de espacio libre.
n.º 2: Siempre es recomendable crear una copia de seguridad del sistema antes de realizar un restablecimiento de fábrica. De esta manera, si algo sale mal, aún puedes volver a una versión estable del sistema operativo.
n.º 3: Si tienes algún archivo importante en el PC, asegúrate de hacer copias para almacenar en un disco duro externo, o simplemente carga los archivos en tu servicio de administración en la nube favorito, como OneDrive de Microsoft o Google Drive.
Realizar un restablecimiento de fábrica en tu dispositivo con Windows 11 es otro artículo por sí solo, que puedes leer tranquilamente. Nos hemos tomado la libertad de crear una guía paso a paso sobre cómo realizar un restablecimiento de fábrica en dispositivos con Windows 11 y Windows 10, que puedes encontrar en el enlace al comienzo de este párrafo.
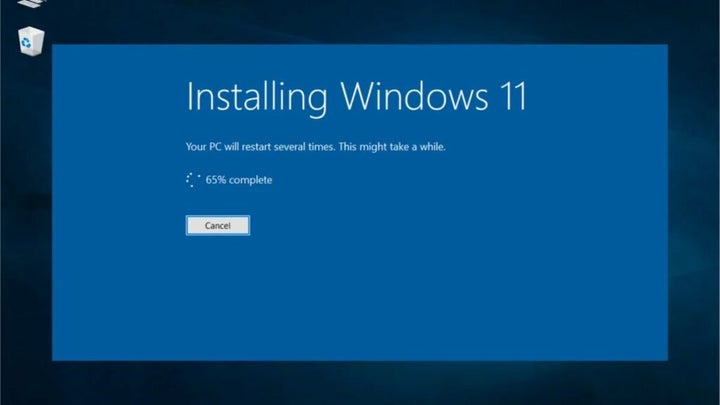
Este artículo es una traducción del post publicado por Russell Kidson.
Lo último de Russell Kidson
- Las acciones de BuzzFeed se disparan tras su colaboración con ChatGPT
- El detector de colisiones de Apple causa el caos: más de 100 llamadas de emergencia falsas
- ¿El almacenamiento en nube de Google Chrome es seguro? El navegador está sufriendo muchos problemas
- ¡La espera termina! Peter Parker y Miles Morales regresan contra una gran amenaza en Marvel’s Spider-Man 2
También te puede interesar
 Noticias
NoticiasCrunchyroll va a adaptar una de las series de anime a película para que te la ventiles cuanto antes
Leer más
 Noticias
Noticias‘Pokémon Go’ ya ha llegado a la spooky season. ¡Procura no pasar poké-miedo!
Leer más
 Noticias
NoticiasHideo Kojima estuvo a punto de dirigir la adaptación de ‘Death Stranding’, pero se echó atrás
Leer más
 Noticias
NoticiasYa sabemos cuándo podremos jugar, por fin, al juego de deportes gratuito más esperado del año
Leer más
 Noticias
NoticiasSi ‘The Division 2’ sigue viva es gracias a tan solo cinco personas valientes
Leer más
 Noticias
NoticiasUna de las mejores cómicas de la actualidad presenta por fin su primera serie para HBO
Leer más