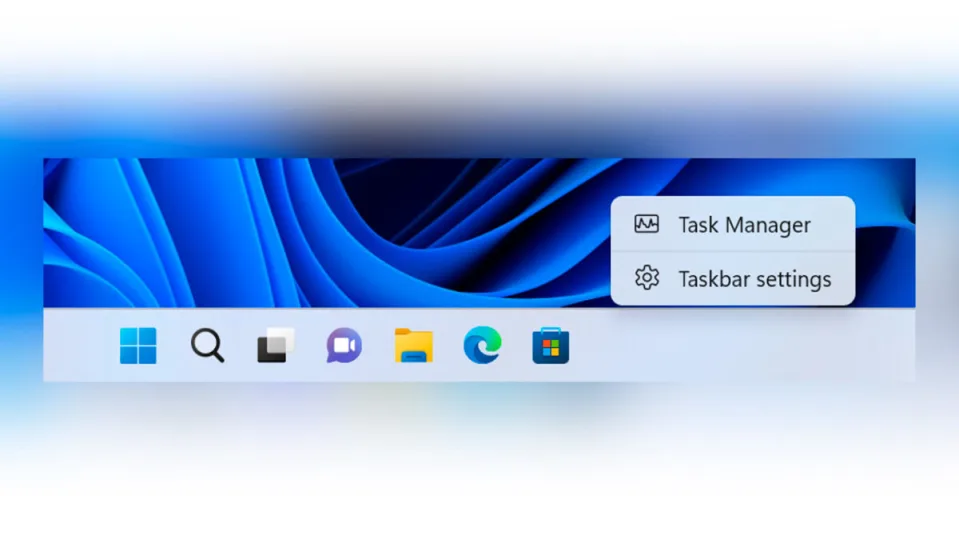A pesar de la lentitud, Windows 11 está poco a poco consiguiendo un hueco dentro de los hogares de medio planeta. Microsoft actualiza muy de seguido el sistema operativo y eso lo podemos ver en su última versión disponible, Momento 1. En este lanzamiento, la compañía trajo de vuelta la posibilidad de abrir el Administrador de tareas desde la barra de tareas.
Sin embargo, esta función no se encuentra disponible por defecto. Por suerte, es algo que tiene fácil solución. En este artículo, veremos cómo habilitar el clic derecho para acceder al administrador de tareas desde la propia barra de tareas.
Comprueba que tienes Windows 11 actualizado a la última versión
Antes de comenzar, asegúrate de que tu PC se encuentra actualizado a la última versión de Windows 11 disponible. En este caso, es esencial que el sistema se encuentre en la número 22621.675 y que esta sea su versión estable (la Beta no funcionará). Para comprobar si ya está instalada, tienes varias opciones:
- Oprime las teclas de Win + R y escribe winver. Al lado de número de versión, te saldrá el de compilación, que es el que nos interesa comprobar.
- Desde Inicio, selecciona Configuración y pulsa sobre el apartado de Windows Update. En esta pestaña podrás comprobar si tu ordenador tiene alguna actualización pendiente para instalar.
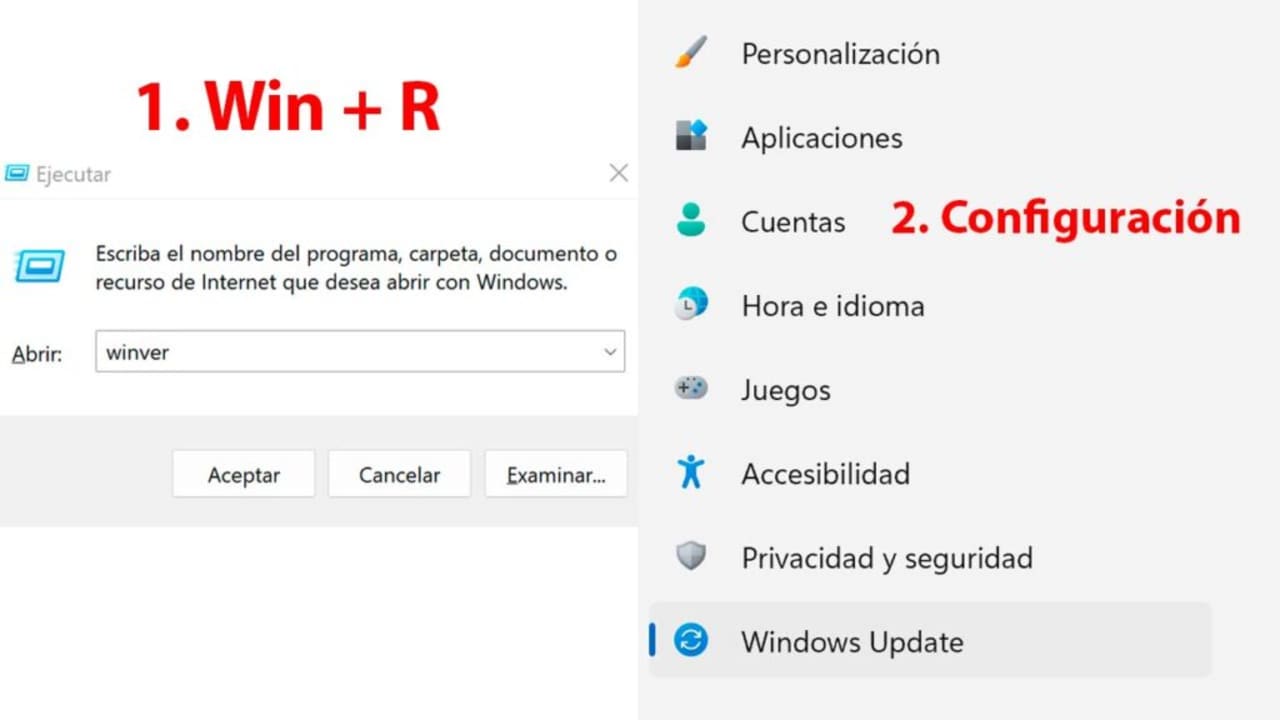
Descarga la aplicación ViveTool
Ahora, tendremos que descargar el programa ViveTool desde GitHub. Extrae los archivos en una carpeta a tu elección y que además, resulte fácil de acceder. A continuación, haz clic con el botón derecho del ratón en el símbolo del menú de Inicio y selecciona Terminal Windows (Administrador).
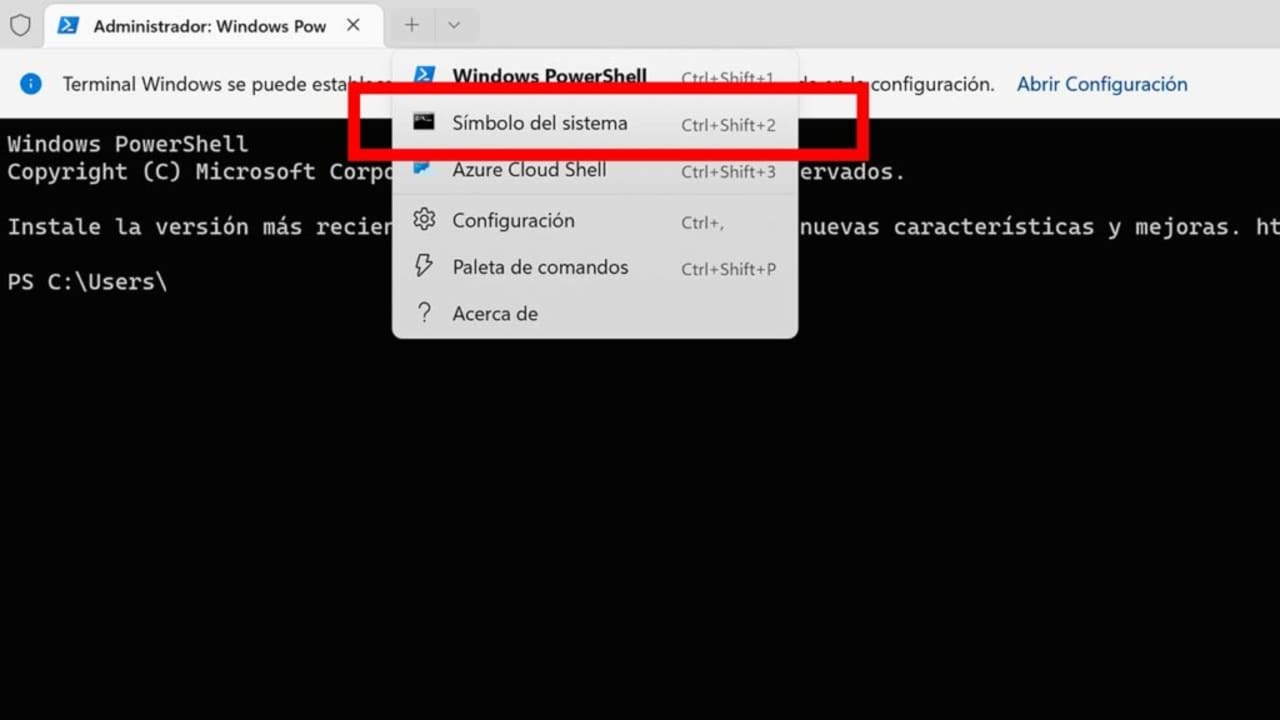
Después, selecciona la flecha que verás en la barra superior y cambia a Símbolo del sistema. Dirígete a la carpeta donde descargaste los archivos de ViveTool y copia la dirección donde se encuentra localizado. Ahora, usa el comando CD para introducir la dirección. Un ejemplo sería CD C:\Vive. Por último, introduce vivetool/enable/id:36860984 y presiona el botón de Enter. Reinicia tu ordenador y ya tendrás activa la opción.
Utiliza el Editor del Registro
Si no quieres instalar programas de terceros, también tienes esta vía para hacer funcionar el administrador de tareas. Simplemente pulsa Win + R y escribe en el recuadro de texto regedit.
Después, introduce directamete esta dirección en el recuadro que resaltamos en la imagen o búscala: Equipo\HKEY_LOCAL_MACHINE\SYSTEM\CurrentControlSet\Control\FeatureManagement\Overrides\4
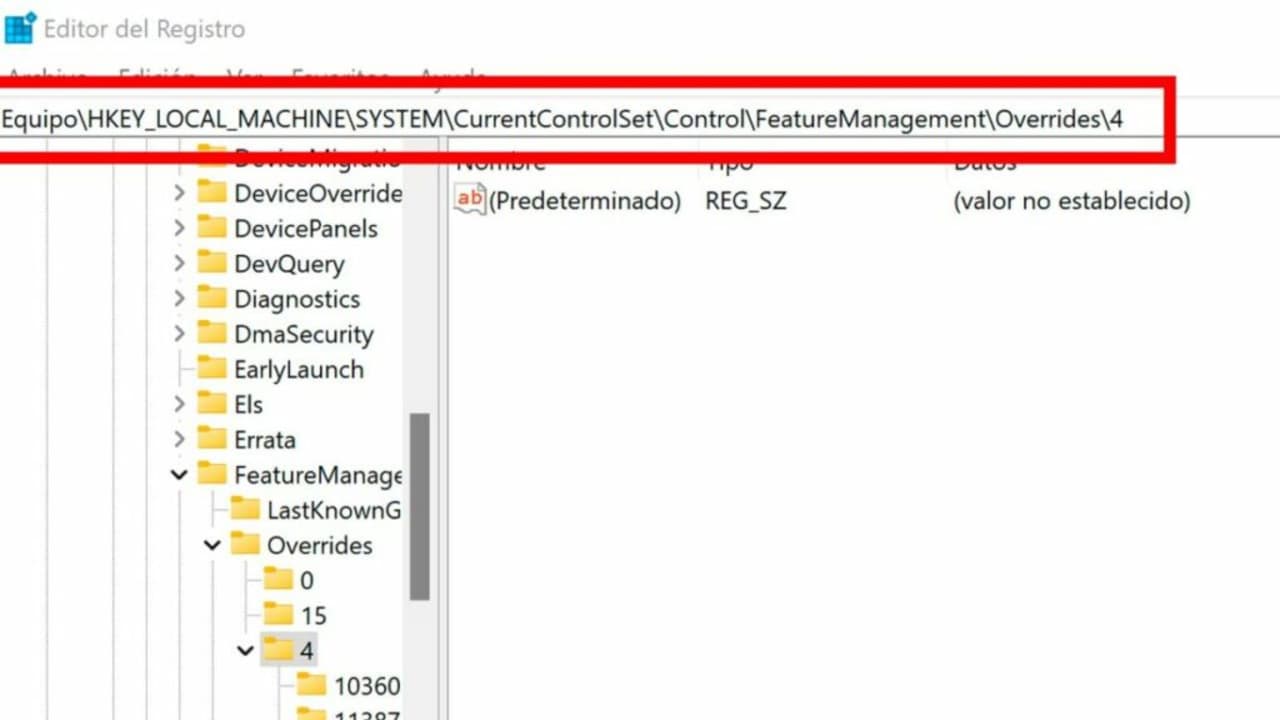
Después, haz clic derecho sobre la carpeta que tiene el número 4 de título y selecciona Nuevo > Clave. En este momento, cambia el nombre de la nueva clave a 1887869580. Ahora, selecciona la nueva clave y haz clic en Editar > Nuevo > DWORD (32-bit) value. Renombra el valor a EnabledState y ábrelo. Cambia el valor a 2 y oprime el botón de OK. Para acabar, selecciona Editar > Nuevo > DWORD (32-bit) value y renómbralo como EnabledStateOptions. Deja que el valor a cero y reinicia tu ordenador.
Como ves, es un proceso donde hay que seguir pasos un poco intrincados pero que te ahorrarán la instalación de programas externos. Con las dos formas que os hemos enseñado podrás hacer clic en cualquier lugar de la barra de tareas y activar el Administrador de tareas.
Momento 1, la nueva actualización de Windows 11
Microsoft ha estrenado un nuevo sistema de actualizaciones para Windows 11 bajo el nombre de Momento. Ahora, Windows 11 recibirá una única actualización grande al año, que será la que traiga cambios verdaderamente excepcionales. Sin embargo, entre cada gran actualización también tendremos otras más pequeñas llamadas Momentos.
Los Momentos son parches más ligeros y pequeños donde veremos mejoras de seguridad, estabilidad y alguna que otra función nueva. En este sentido, sería como una especie de mantenimiento continuo del sistema. Además, Microsoft aprovechará los Momentos para introducir las características que no hayan dado tiempo a incluir en las actualizaciones grandes anuales.
Ahora, Windows 11 ha recibido su primer Momento y trae su buen puñado de novedades:
- Pestañas: Microsoft lleva tanteando el uso de pestañas desde hace varias actualizaciones. Ahora se han hecho realidad para todos los usuarios y podrás hacer uso de ellas en el explorador de archivos.
- Compatibilidad con iCloud: los usuarios de la manzana están de enhorabuena. La mayoría de usuarios alternamos el uso de Windows con los productos de Apple (como el iPhone, por ejemplo). La nueva aplicación de Fotos es finalmente compatible con Windows y nos permitirá acceder a la nube si así queremos.
- Nueva función de compartir: Los de Redmond han mejorado la función de compartir que ya tenía Windows de serie. Ahora podrás compartir archivos con más dispositivos cercanos desde cualquier lugar: Fotos, Explorador de archivos y otras aplicaciones.
Si quieres ver el listado completo de novedades, aquí os dejamos un enlace al blog oficial de Windows con toda la información.