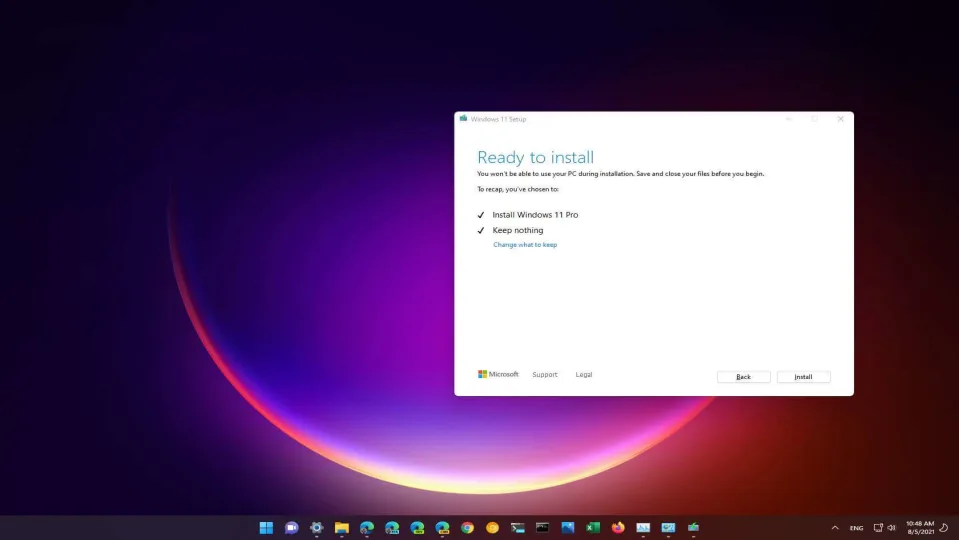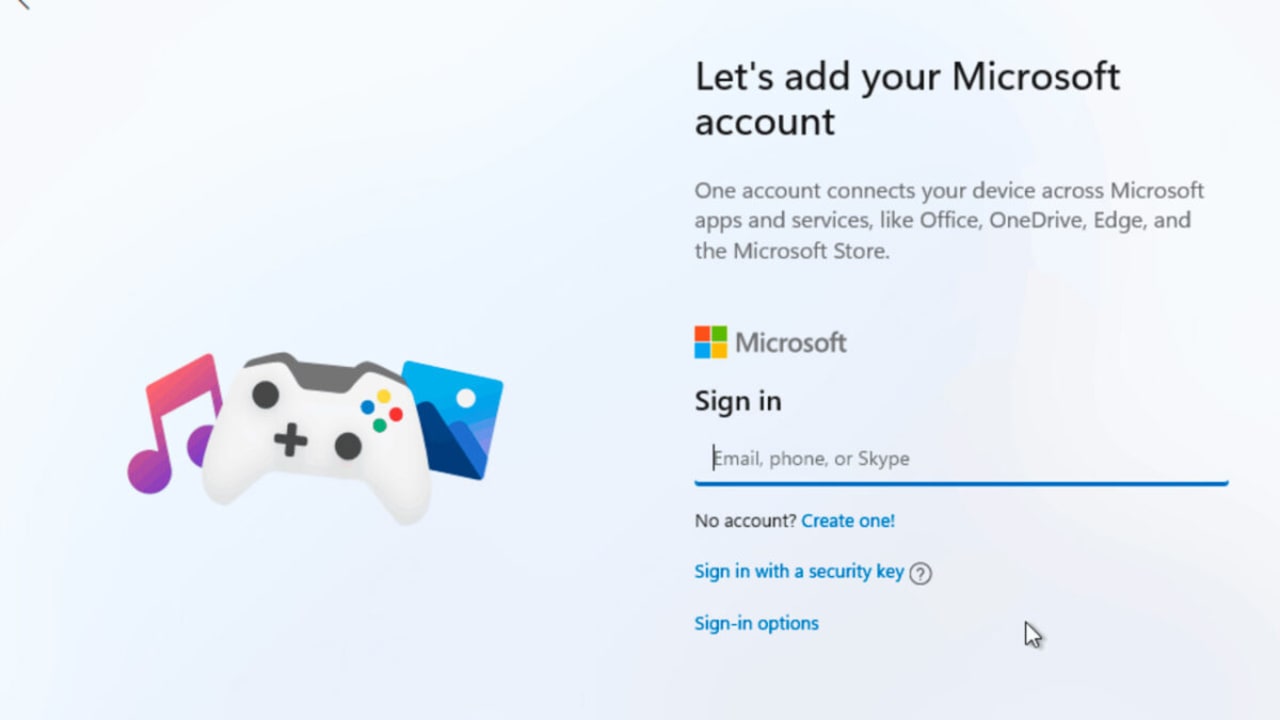Por bueno que sea Windows 11, a veces el sistema operativo es probable a la ejecución lenta, mala gestión de la memoria y la temida pantalla azul de la muerte. Cuando tu PC se avería completamente o ya no quiere funcionar como debería, una instalación limpia puede ser la mejor forma de proceder además de conseguir un PC nuevo.
Esta es la guía definitiva para realizar una instalación limpia de Windows 11. En este artículo, abordaremos varias maneras de realizar una instalación limpia, explicaremos qué y repasaremos lo que debes hacer antes de iniciar el procedimiento.
¿Qué es una instalación limpia?
Una instalación limpia de Windows 11 es esencialmente un nuevo comienzo para tu PC. El proceso implica crear una copia de seguridad de la información que quieres conservar, realizar un restablecimiento completo de fábrica de tu PC y luego volver a instalar Windows 11 desde cualquier tipo de medio de instalación limpio. Un sistema operativo envejecido o dañado puede tener muchos sintomas, y la mayoría de ellos se resuelven fácilmente al hacer una instalación limpia.
Cuanto más utilices tu PC, más probabilidades hay de que recojas basura. Puede ser cualquier cosa, desde aplicaciones y funciones que ya no utilizas hasta virus malignos que no sabes que tienes. Los virus son particularmente difíciles, especialmente cuando se integran en una aplicación de terceros, porque es frecuente que necesites desinstalar y eliminar los archivos infractores de varias ubicaciones en tu ordenador. No es fácil acceder a todas esas ubicaciones, y a veces ni siquiera el software antivirus podrá eliminar por completo los archivos y la configuración infractores.
Algunos PC también acumulan una cantidad increíble de bloatware, o peor, lo tienen preinstalado. Bloatware es cualquier aplicación o programa del sistema que no usas, que ocupa espacio y potencia de computación. En realidad, cualquier cantidad de métodos que puede ralentizar tu PC y hacer que no funcione correctamente. En esos casos, cuando tu PC se vuelve demasiado lento para usarse de manera eficiente, puede ser el momento para hacer una instalación limpia de Windows 11.
Hacer una instalación limpia de Windows 11
Cómo prepararse para una instalación limpia
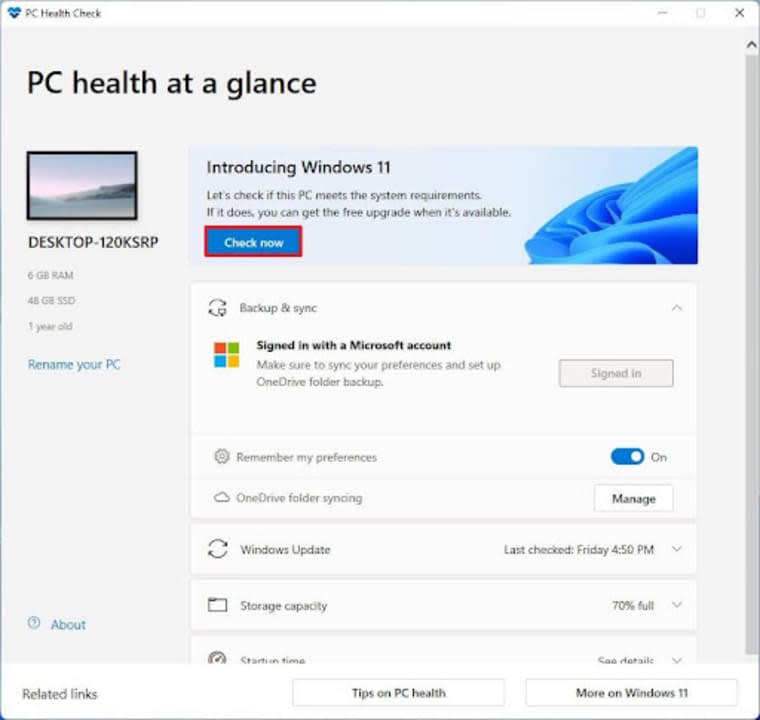
Antes de entrar en las numerosas formas de realizar una instalación limpia, debemos tratar algunos procesos de los que querrás ocuparte. Estos procesos son especialmente importantes si estás instalando Windows 11 por primera vez y migras desde una versión anterior de Windows, como Windows 7, 8.1 o 10. Si ya tienes Windows 11 instalado en tu PC y simplemente quires realizar una instalación limpia, puedes saltarte esta parte.
Paso 1: Comprueba la compatibilidad
En primer lugar, debe asegurarte de que tu PC puede ejecutar Windows 11. La versión más reciente del sistema operativo Windows tiene muchos requisitos y es posible que no se ejecute o incluso no se instale correctamente si tu PC no cumple los requisitos. Puedes verificar la idoneidad de tu PC con la aplicación PC Health Check, pero la forma más fácil es mediante la configuración de tu PC.
Ve a Configuración Actualización y seguridad> Windows Update, y luego haz clic en Buscar actualizaciones. Si tu PC es elegible para Windows 11, verás una función Actualizar a Windows 11.
Hay maneras de actualizar a Windows 11 si tu PC no cumple con los requisitos mínimos del sistema; incluso hemos escrito una guía práctica para ese proceso, pero no se recomienda en absoluto porque no tendrás la protección de Microsoft si el PC se infecta con malware o tiene problemas de rendimiento debido a la actualización de Windows 11. Además, hay que tener en cuenta que el aumento de los requisitos se centra principalmente en una mayor seguridad, así que instalar Windows 11 en un dispositivo no compatible es una decisión arriesgada en términos generales.
Paso 2: Crear una copia de seguridad
Una copia de seguridad es una de las estrategias de recuperación más importantes cuando se trata de actualizaciones de software. Hay muchas opciones de copias de seguridad de terceros, pero Windows 10 tiene una utilidad integrada específicamente para esta función. Todo lo que necesitas es un dispositivo de almacenamiento USB limpio con espacio suficiente para los datos de tu sistema.
Primero, tienes que abrir tu Panel de control.
A continuación, ve a Sistema y Seguridad, haz clic en Copia de seguridad y restauración.
Haz clic en la opción En un disco duro, y luego selecciona tu dispositivo USB en el menú desplegable.
Haz clic en Siguiente, luego haz clic en Iniciar copia de seguridad y estarás listo para empezar. Cuando se haya completado la copia de seguridad, también te recomendamos que la guardes en un servicio de almacenamiento en la nube como OneDrive. Esto es importante si sospechas que tienes malware en tu PC, porque OneDrive es un maestro en la neutralización de archivos sospechosos.
Paso 3: Desinstalar aplicaciones no esenciales
Algunas aplicaciones entran en conflicto con las instalaciones de Windows 11 y, por lo tanto, deberían quitarse antes de comenzar la instalación limpia. Tampoco quieres que ningún archivo o configuración residual pase al proceso de reinstalación. Parece una situación que no debería suceder, pero, desafortunadamente, a veces pasa, como se puede ver en la función de barrido da datos de Windows 10.
Todo lo que necesitas hacer es abrir tu aplicación Configuración y ir a Aplicaciones.
Luego, haz clic en Aplicaciones y características y examina la lista para encontrar las aplicaciones que ya no necesitas. Haz clic en las aplicaciones infractoras y pulsa el botón Desinstalar. Algunas aplicaciones pueden requerir que se ejecute un asistente de desinstalación; este es el procedimiento operativo estándar para aplicaciones de terceros más grandes.
Paso 4: Liberar espacio
La instalación de Windows 11 ocupa bastante espacio. Es muy recomendable limpiar tanto espacio como puedas. Por lo general, un restablecimiento de fábrica borrará todas las aplicaciones y ajustes que consumen mucho espacio, pero para estar seguros, vuelve a abrir Configuración, haz clic en Sistema y luego ve a Almacenamiento.
A continuación, ve a Disco local (C:) y haz clic en la opción Archivos temporales.
Ahora puedes seleccionar todos los archivos temporales que quieras quitar y hacer clic en el botón Eliminar archivos.
Paso 5: Desconectar periféricos
Los periféricos son cualquier hardware externo que utilices con tu PC. Pueden ser impresoras, cámaras, unidades USB, discos duros y cámaras web externas. Cualquiera de ellos podría causar conflictos de hardware con Windows 11 y obstaculizar una instalación correcta. También es recomendable desactivar los dispositivos Bluetooth en Configuración> Dispositivos> Bluetooth y otros dispositivos y apagar el interruptor Bluetooth.
Ya estás listo para una instalación limpia de Windows 11.
Instalación limpia a través de USB
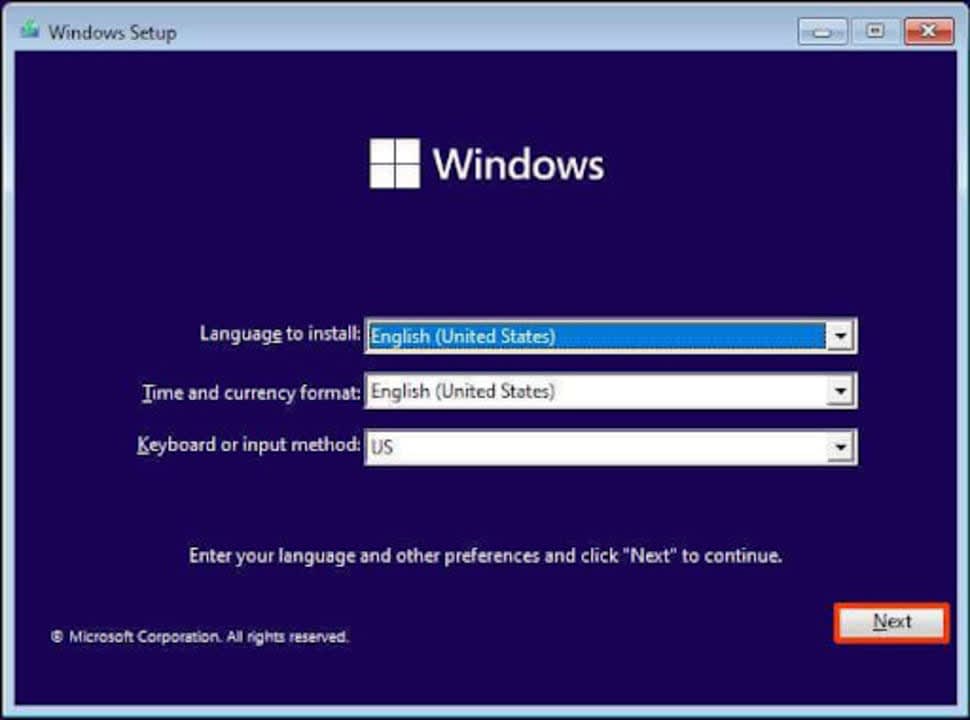
Esta es la manera más sencilla y directa de realizar una instalación limpia de Windows 11. Para empezar con este método, necesitas crear un medio de instalación de Windows 11 que se pueda iniciar. También tienes que asegurarte de que el hardware de tu ordenador es compatible con el arranque desde USB. Como cada dispositivo es diferente, tendrás que consultar la página web de soporte del fabricante o el manual del producto.
Una vez que hayas verificado los pasos anteriores solo tienes que iniciar tu PC con el USB de Windows 11 conectado.
A continuación, pulsa cualquier tecla para continuar con la instalación.
Tendrás que confirmar el método de entrada de idioma, hora y teclado para la instalación nueva de Windows 11, y luego hacer clic en Siguiente.
Haz clic en Instalar ahora, y luego haz clic en No tengo una clave de producto.
Ahora, seleccionarás la versión de Windows 11 compatible con tu versión de Windows 10. Si ya tienes Windows 11 en tu PC, selecciona la versión que ya posees. Será similar a Windows 11 Home o Windows 10 Home.
Haz clic en la casilla de verificación junto a Acepto los términos de la licencia y luego pulsa Siguiente.
Elige la opción Instalación personalizada; no quieres que los archivos problemáticos se vuelvan a cargar en tu PC.
Ahora, selecciona la partición donde quieres que se escriban los archivos de instalación de Windows 11. Normalmente, Drive 0 contiene todos los archivos de instalación.
Selecciona el disco duro donde quieres guardar los archivos de instalación; debería ser Drive 0 Espacio no asignado.
Ahora puedes hacer clic en Siguiente y completar la experiencia lista para usar (OOBE) cuando finalice la instalación.
Instalación limpia con un archivo ISO
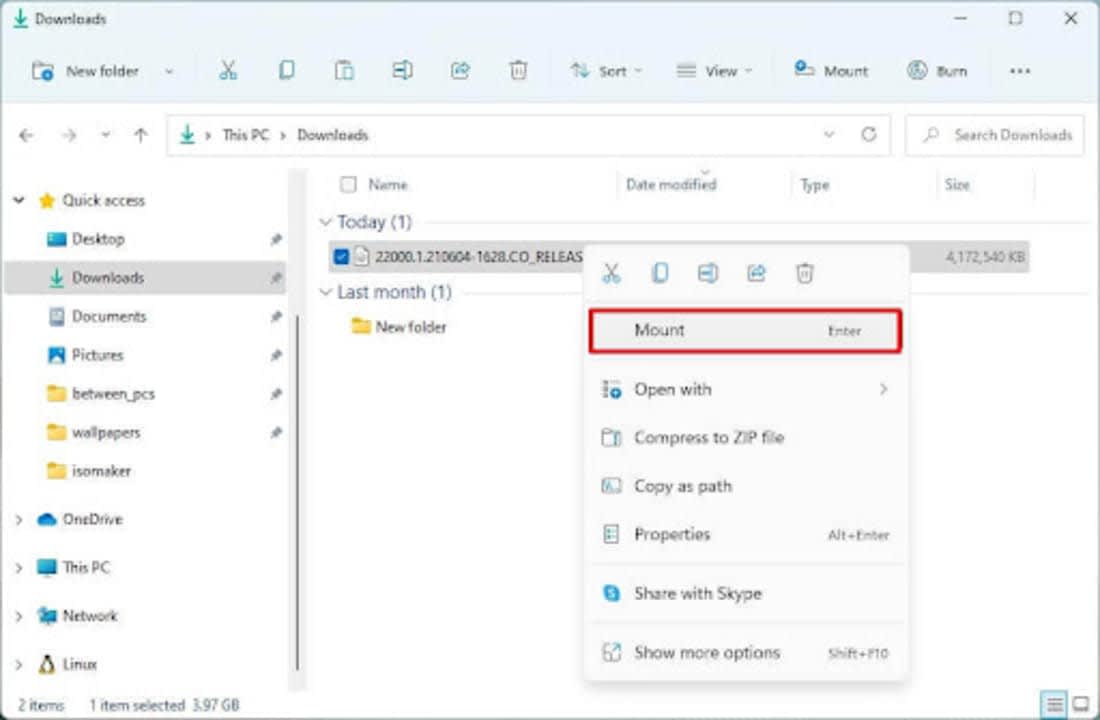
Montar un ISO en el explorador de archivos también es fácil. He aquí la manera de hacerlo:
Ve a tu navegador y abre el sitio web de Microsoft. Una vez allí, ve a la sección Descargar imagen de disco de Windows 11 (ISO) y selecciona la opción Windows 11. Haz clic en Descargar.
A continuación, elige tu idioma de instalación y luego haz clic en Confirmar. Haz clic en Descargar, y el archivo ISO de Windows 11 debería guardarse en tu dispositivo. Una vez descargado, haz clic con el botón derecho en el archivo ISO y pulsa Montar.
A continuación, tienes que seleccionar tu unidad virtual elegida en el panel de navegación lateral izquierdo. Haz doble clic en el archivo Setup para iniciar la instalación de Windows 11.
Cuando te lo pida, haz clic en Siguiente, y luego Acepta los términos y condiciones.
Haz clic en Cambiar qué guardar, y luego haz clic en Nada porque esta es una instalación completamente limpia de Windows 11. Haz clic en Siguiente.
A continuación, haz clic en Instalar. Cuando Windows 11 se haya instalado correctamente, completa la configuración rápida (OOBE) como harías normalmente.
Instalación limpia usando Restablecer este PC con imagen local
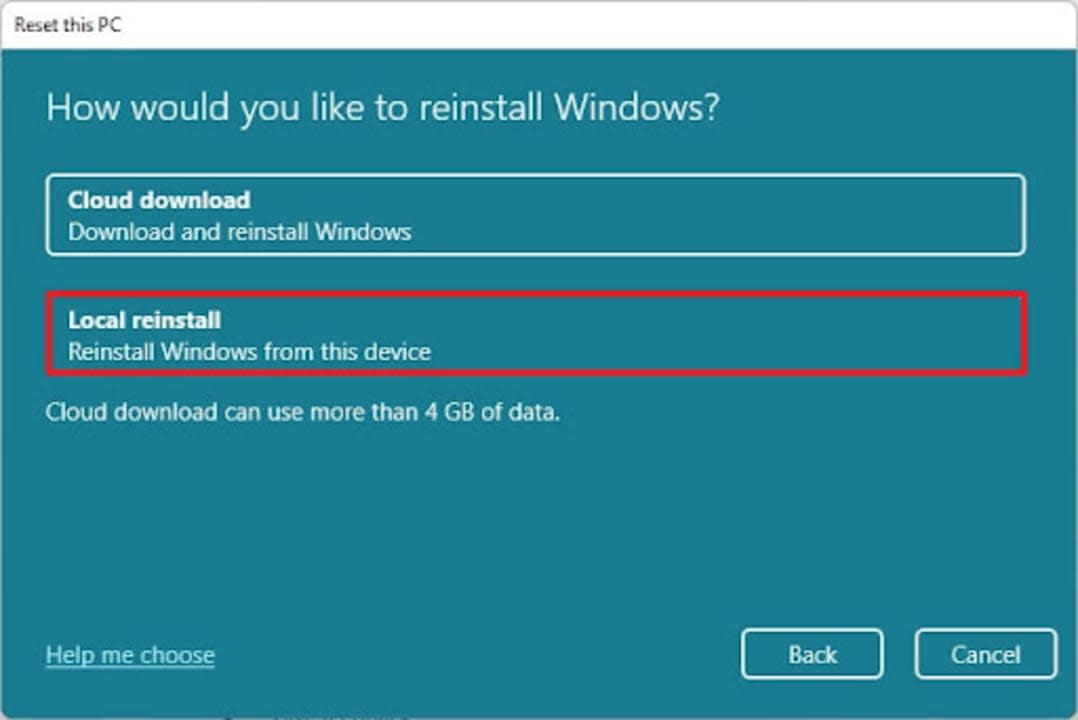
Este método solo es útil si ya tiene Windows 11 ejecutándose en tu PC. Si estás realizando una instalación limpia pero evolucionas desde otro sistema operativo, tendrás que usar una de las dos opciones anteriores.
Primero, abre la aplicación Configuración de Windows 11 y ve a Recuperación dentro de la sección Sistema.
En Opciones de recuperación, haz clic en Restablecer este equipo y luego haz clic en Quitar todo. Esto garantiza una instalación completamente limpia.
A continuación, haz clic en Reinstalación local, y luego en Confirmar. Haz clic en Siguiente como una confirmación final y luego en Restablecer.
Cuando Windows 11 se haya restablecido y reinstalado localmente, puedes empezar con la configuración rápida (OOBE) como harías normalmente.
Instalación limpia usando Restablecer este PC con descarga en la nube
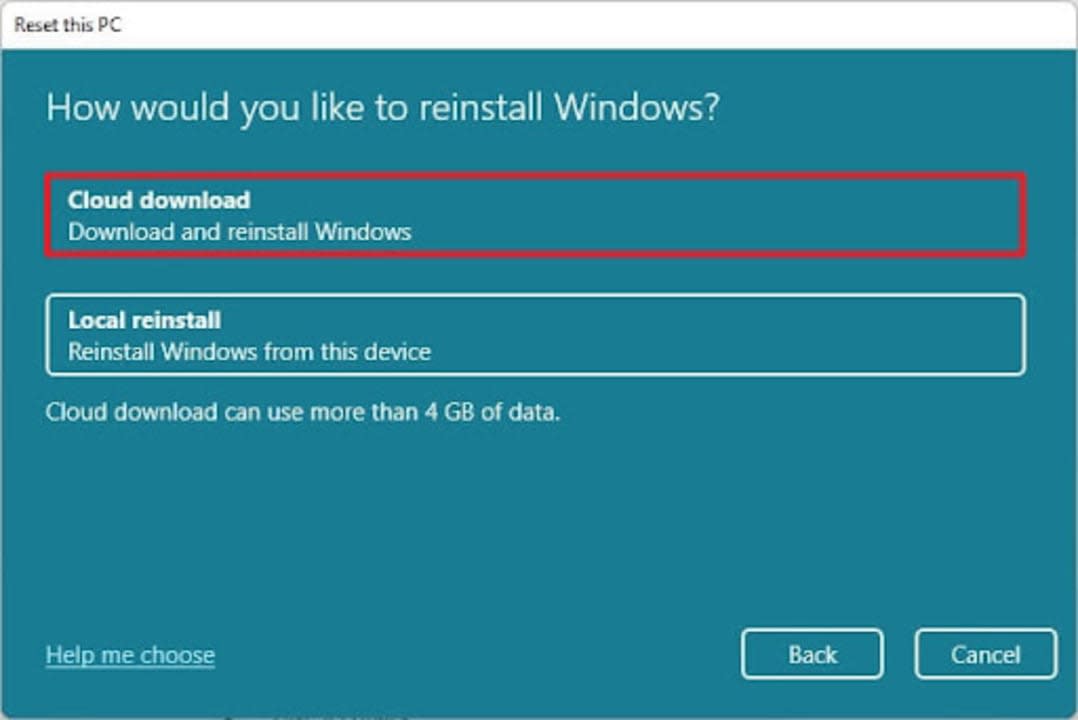
Esto es esencialmente lo mismo que el paso anterior. El único cambio efectivo es que en lugar de tomar los archivos de instalación de tu PC, Windows 11 se instalará directamente desde la nube. Esta es la opción que puedes elegir si tienes conectividad ilimitada a internet.
Vuelve a la aplicación Configuración y sigue el mismo procedimiento que antes:
Configuración> Sistema> Recuperación> Opciones de recuperación> Restablecer este ordenador.
A continuación, elige Quitar todo como has hecho antes.
Ahora, en lugar de elegir Reinstalación local, pulsa Descarga en la nube.
Haz clic en Confirmar, Siguiente y Restablecer como con el método anterior. Una vez que la instalación haya finalizado se iniciará la configuración rápida.
Es como tener un PC nuevo
Hacer una instalación limpia de Windows 11 o cualquier sistema operativo que puedas estar usando es una buena práctica que debes mantener de vez en cuando. Como ya se ha dicho antes, los PC se obstruyen con todo tipo de basura que no necesitas y a veces es necesario empezar de cero, por así decirlo. Lo más probable es que tu PC también funcione mucho mejor después de una instalación limpia. Realmente es como tener un PC nuevo.
En algunas noticias, parece que Microsoft está dando pasos hacia necesitar una cuenta de Microsoft para ejecutar Windows 11. Esta puede ser otra razón para ejecutar una instalación limpia si no quieres tener una cuenta.
Este articulo es una traducción del post publicado por Russel Kidson.